Reviews:
No comments
Related manuals for JetStor SAS 780JH JBOD Subsystem

READY SHED
Brand: Backyard Pages: 63

DA7382
Brand: Dorel Asia Pages: 15

126060
Brand: Euromate Pages: 23

AccuRAID AR316X12
Brand: Sans Digital Pages: 8

TS7700 Series
Brand: IBM Pages: 117

VANGARD
Brand: Asgard Pages: 3

City 113L
Brand: Keter Pages: 2

7208 345
Brand: IBM Pages: 68

7702-K260
Brand: NCR Pages: 10

YES 45 FI
Brand: Ykk ap Pages: 36

Aegis Bio
Brand: Apricorn Pages: 36

TeraStation WSS WS5020N6
Brand: Buffalo Pages: 115

M9-LAN
Brand: Macpower & Tytech Pages: 18

UTASC1015
Brand: oldfields Treco Pages: 28

QuantaGrid D51PH-1ULH
Brand: QCT Pages: 167

HPRO72TLOCKERBLK
Brand: Husky Pages: 8
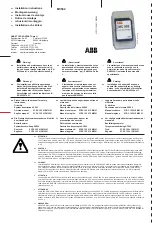
MC502
Brand: ABB Pages: 2

AltaVault System
Brand: NetApp Pages: 2































