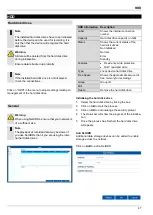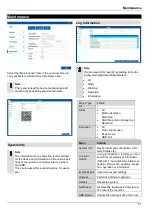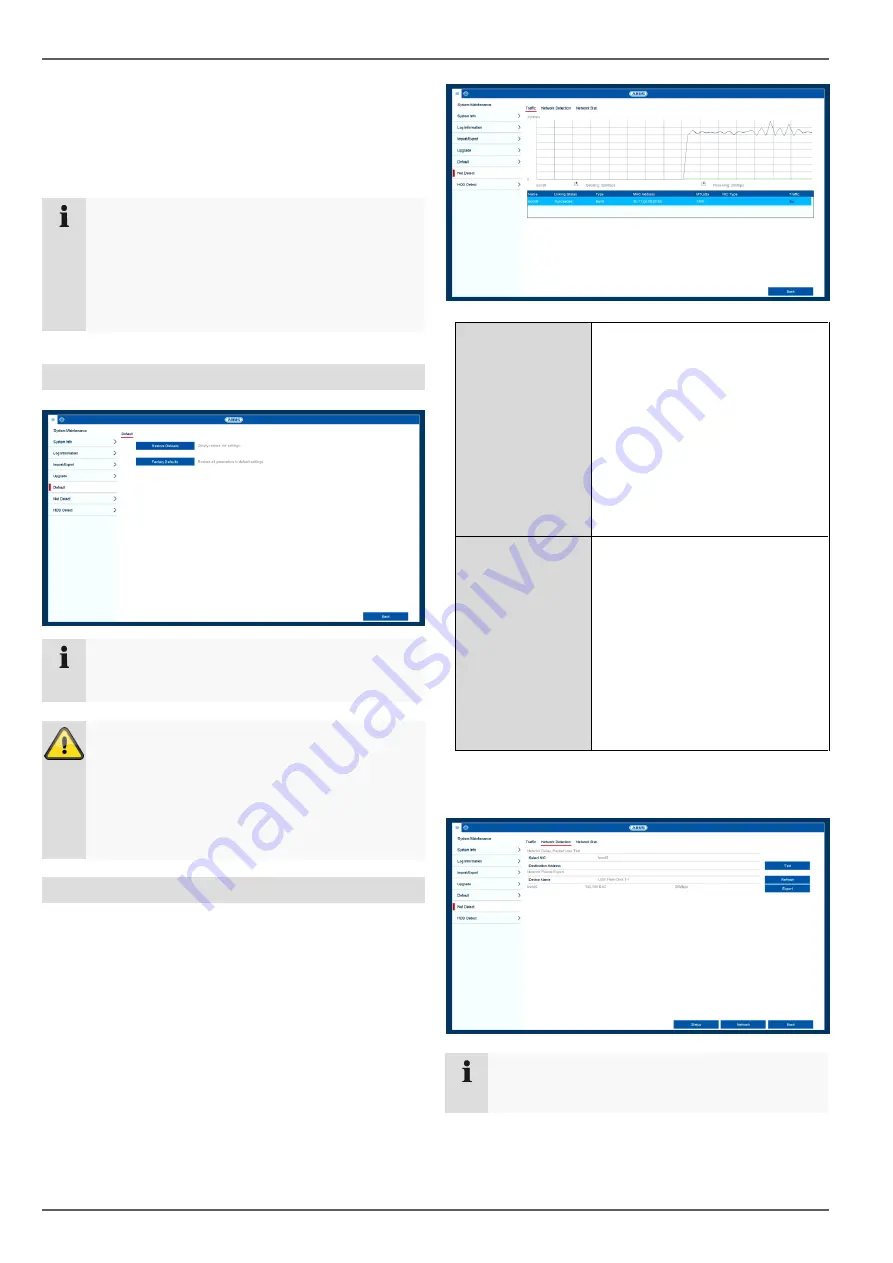
Maintenance
59
2. Select the upgrade file and click on Upgrade.
3. Wait until the device reboots.
4. If necessary, check the firmware status under Infor-
mation in the Maintenance menu. Performing a sys-
tem reset
Note
Upgrades via FTP are carried out in the same way
as detailed above.
The PC must be on the same local network.
Set up a PC as an FTP server.
Enter the IP address of the FTP server .
Default
Note
This process involves the device being reset to
the default factory settings.
Warning
All settings adjusted since the device was started
up will be deleted (cameras, recording settings,
PTZ, alarms etc.)
Avoid loss of data by saving the settings before-
hand. It can be re-imported once the system has
been reset.
Net Detect
Information regarding the network traffic and network in-
terfaces is shown here.
Traffic tab
The network graphs can be used to measure continuous
traffic on the recorder. The amount of data sent and re-
ceived is shown in graph form.
Depending on the network settings, the status and infor-
mation for one or two network connections is shown in
the field underneath the graph.
Sending
Shows the amount of data (in
Mbit/s) currently being sent out
by the recorder. The value in-
creases as more users access
video streams from the recorder
over the network (web, app, PC
application and network storage).
Once the recorder limit value has
been reached or exceeded, it will
no longer be possible for all re-
quested streams to be displayed.
Receiving
Shows the amount of data (in
Mbit/s) currently being received
by the recorder. The value in-
creases as more IP cameras are
added and as the bitrate of the
camera stream is set to be
higher.
Once the recorder limit value has
been reached or exceeded, the
recorder will switch off camera
channels.
Network Detection tab
Under "Network Delay, Packet Loss Test", you can check
the connection to another device, such as a computer
Note
This view allows for the analysis of network and
performance problems with the recorder.