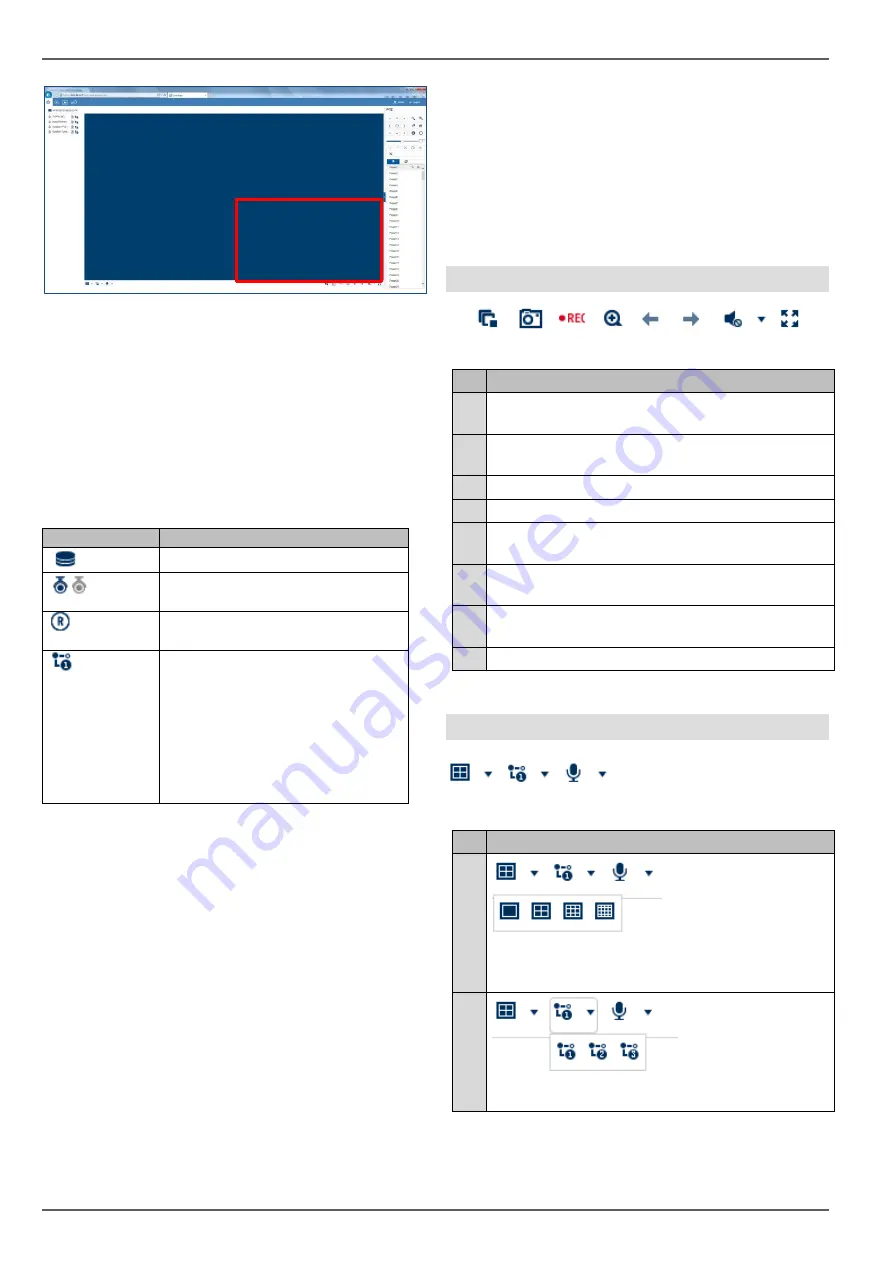
Live cast
15
To display the camera at a specific position in the live im-
age (multi-view), proceed as follows:
1. Select the position in the live cast (red frame).
2. Double-click the desired camera in the camera
list.
3. The camera is displayed at the desired position.
The following functions/status displays are available in
the camera list:
The default setting for manual stream selection is "1".
This means that the high-resolution "main stream" of the
camera is displayed. This is the best option in most
cases. It is only practical to adjust the manual stream se-
lection if there is a risk of a performance bottleneck dur-
ing transmission:
•
If you wish to display lots of cameras at the same
time (nine or more), the processing power of your
PC may not be sufficient to decode all video
streams. Change the setting to sub-stream "2".
•
If you are accessing the web interface via the in-
ternet and wish to display multiple cameras at the
same time, the upload of the receiving point must
be of a sufficient size. At the same time, the
download on the receiver side must also provide
sufficient bandwidth. Change the setting to sub-
stream "2" if one of the two sides does not have
enough bandwidth.
•
If you are intentionally accessing the recorder via
the internet with very low bandwidth, you can ac-
tivate transcoded stream "3" to request an image
transfer with very low resolution and bit rate (e.g.
QCIF/64 Kbit). The selected video stream is then
scaled down by the recorder.
Using the action bar
(1) (2) (3) (4) (5) (6) (7) (8)
No. Meaning of the symbol
(1)
Stop all active camera live streams. Start all cam-
era live streams at the same time.
(2)
Create a snapshot of the selected camera (red
frame)
(3) Create a manual data export (video clip)
(4) Activate the e-PTZ function (depends on camera)
(5)
Previous live cast view (function depends on se-
lected view 1x1, 2x2, 3x3, etc.)
(6)
Next live cast view (function depends on selected
view 1x1, 2x2, 3x3, etc.)
(7)
Activate audio for selected camera (red frame)
and adjust the volume
(8) Activate full-screen mode (exit with ESC)
Using the view bar
(1) (2) (3)
No. Meaning of the symbol
(1)
Configure the live cast panel distribution (number
of cameras which can displayed at the same
time).
(2)
Select the live cast stream type to be used for all
cameras simultaneously.
Parameter
Description
Displays the recorder name
Live cast display for camera is ac-
tive (blue) or deactivated (grey)
Create a manual data export
(video clip)
Manually select the video stream
of the desired camera. Hover the
mouse cursor over the symbol to
select the desired stream. The
configuration for main/sub/trans-
coded streams can be adjusted in
the settings under "Audio & video"
in the "Stream type" section.















































