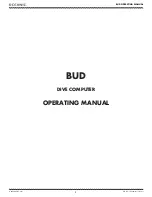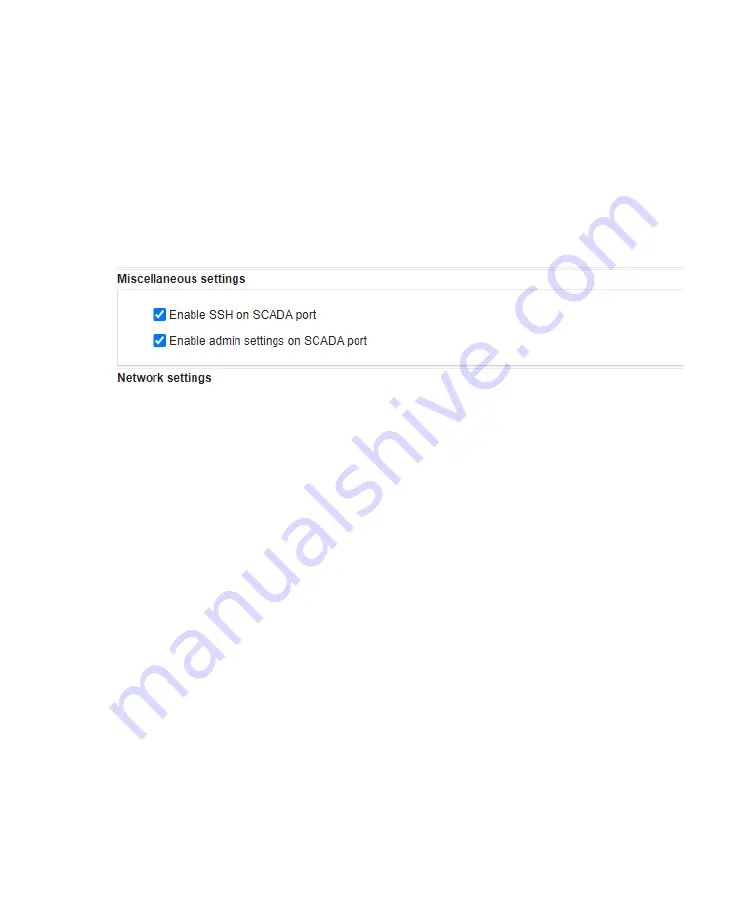
48
User Guide
Enabling remote access for service
If contacting service for troubleshooting reasons, the service representative might ask to obtain access
to your system.
You can provide remote access to your system as follows:
1
From the CoreSense M10 dashboard (see Figure 2 on page 3), click
Settings
. The Settings page
2
Click
Administration settings
and enter your password if necessary (for more information on
passwords, see “Changing passwords” on page 5).
3
Scroll down to the
Miscellaneous settings
section and check
Enable SSH on SCADA port
—
Figure 50
Enabling remote access to service personnel
4
At the bottom of the page, click
Apply
to confirm remote access to your system.
When you check this box, service personnel gain access to a special Diagnostics TCP port on your
instrument for remote access to your system
.
Installing firmware updates
At some point in the future, you might be asked by a service representative to update your system
firmware. This can be done with a web browser (remotely or locally) or a USB key (locally).
Before performing any firmware update, it is
strongly recommended
to export your system logs (see
page 45) and history files (see page 39).
Updating with a web browser (preferred method)
To update the firmware via a web browser:
1
Skip to step 2 if you are working remotely. Otherwise, open the CoreSense M10 cabinet and connect
your laptop to an Ethernet communication port (SCADA or SERVICE) of the analytical unit with a
straight RJ45 Ethernet cable.
2
Open your web browser and point it to the required IP address:
– if connected to the SCADA port: the static IP address (
http://10.127.127.127)
or the address
indicated on the local HMI;
– if connected to the SERVICE port:
http://172.16.100.1
(or fix address set for this interface).
This address points to the CoreSense M10 dashboard.
3
From the CoreSense M10 dashboard (see Figure 2 on page 3), click
Settings
. The Settings page
appears.
4
Click
Update firmware
and enter your password (if necessary). The firmware update page appears.
Summary of Contents for CoreSense M10
Page 1: ... USER GUIDE CoreSense M10 Multi gas monitoring system ...
Page 8: ...Page intentionally left blank ...
Page 18: ...Page intentionally left blank ...
Page 24: ...Page intentionally left blank ...
Page 26: ...22 User Guide Figure 19 Selecting an input channel ...
Page 36: ...Page intentionally left blank ...
Page 44: ...Page intentionally left blank ...
Page 56: ...52 User Guide ...
Page 62: ...Page intentionally left blank ...
Page 66: ...Page intentionally left blank ...
Page 107: ......