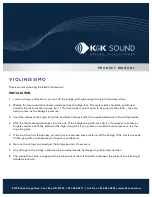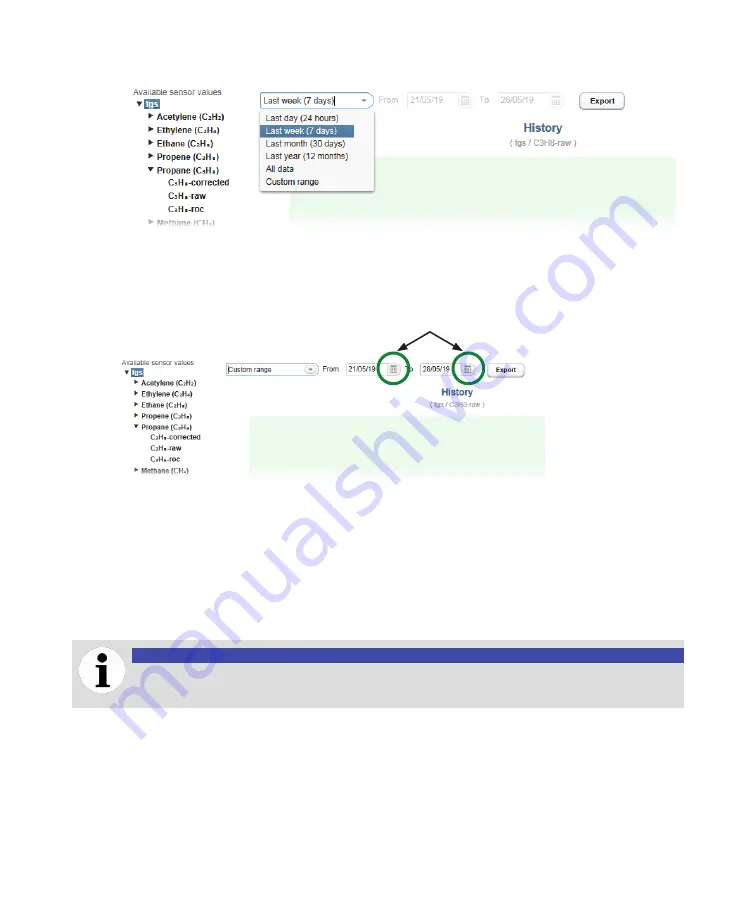
Managing history data
39
—
Figure 40
History page time period drop-down menu
• If you selected
Custom range
, the adjacent
From
and
To
fields become active. For both fields, click
the date selector on the right (see Figure 41) and select the beginning and end of the required time
period. The gas data graph updates accordingly.
—
Figure 41
Time period drop-down menu
Date selectors
Exporting history files
You can export history files from the CoreSense M10 software for analysis using specialized software.
When exporting gas sensor (
fgs
) history,
all
gas values, oil temperatures and TDCGs are downloaded
automatically for all 10 gases over the specified time period. However, when exporting channel history
files,
each
channel is exported independently.
History files are exported in a
.csv
file format.
NOTICE
If you used accents, spaces or special characters when naming your device, exported files
will not work properly.
To export a history file:
1
Select
fgs
(or any gas underneath) or the
channel
that you want to export.
2
Select a time period for the history that you want to export (see "Selecting a specific time period" on
page 38).
3
Click
Export
and select where you want to save the file (saving options vary with each browser).
Summary of Contents for CoreSense M10
Page 1: ... USER GUIDE CoreSense M10 Multi gas monitoring system ...
Page 8: ...Page intentionally left blank ...
Page 18: ...Page intentionally left blank ...
Page 24: ...Page intentionally left blank ...
Page 26: ...22 User Guide Figure 19 Selecting an input channel ...
Page 36: ...Page intentionally left blank ...
Page 44: ...Page intentionally left blank ...
Page 56: ...52 User Guide ...
Page 62: ...Page intentionally left blank ...
Page 66: ...Page intentionally left blank ...
Page 107: ......