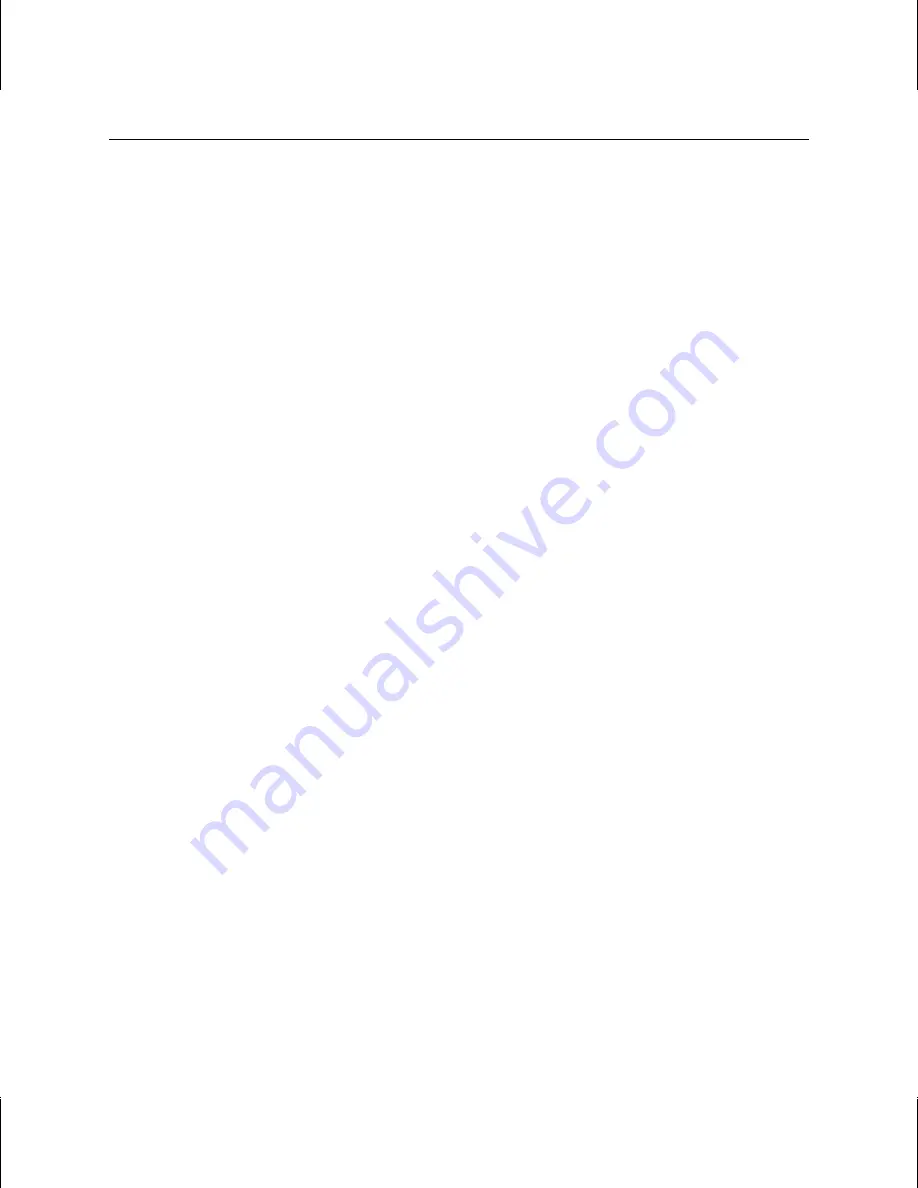
19
2. Go to Start » Settings » Control Panel » Display » Settings » Advanced » Wildcat Monitor »
Multiview.
3. Under Genlock Configuration, choose Enable.
4. Choose the signal source from the Source list box.
5. Select the Signal Edge Response, Signal Lock Rate, and Pixel Align Offset appropriate for your
application and hardware setup, and then click Apply.
Some monitors require custom timing file entries for Genlock to be properly maintained. Refer to the
documentation delivered with your monitor for further information.
Enabling Dual Monitors in Windows 2000
The Wildcat 4210 video card supports dual monitors on a computer running Windows 2000. Two
monitors can be connected to the Wildcat 4210 video card so the display area stretches across both
monitors.
NOTE
Before enabling dual monitors, connect the second monitor to the video card. See
Chapter 1, "Setup,” for more information.
To enable dual monitors:
1. Go to Start » Settings » Control Panel » Display » Settings » Advanced » Wildcat Configuration.
2. Next to Maximum Number of Displays, select 2, and then click Apply.
3. When prompted, click Yes to shut down the computer. When the computer has shut down, turn off
power to the computer.
4. Turn on power to the computer and to the monitors. The primary monitor displays the startup
sequence. If the monitors' Power On LEDs do not illuminate or the monitors do not display, refer
to Chapter 4, “Troubleshooting.”
To change monitor settings with a dual monitor configuration:
1. Go to Start » Settings » Control Panel » Display » Settings.
2. Drag the monitor icons to match the physical arrangement of your monitors (see Figure 14).
3. Click
OK.
To adjust the colors or resolution of a monitor:
1. Go to Start » Settings » Control Panel » Display » Settings.
2. Click the icon for a monitor or select that monitor from the Display list box.
Summary of Contents for Wildcat 4210
Page 1: ... 3Dlabs Wildcat 4210 Graphics User s Guide ...
Page 4: ...iv ...
Page 6: ...vi ...
Page 20: ...14 ...
























