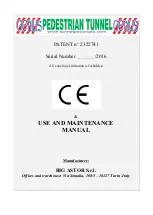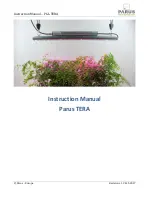User Manual
Computed Radiography Reader
Doc No. : TM-401-EN
Rev 0.1.1 Aug 2013
Part No. : CR-FPM-44-001-EN
3DISC
,
FireCR
,
Quantor
and the
3D Cube
are trademarks of
3D Imaging & Simulations Corp
,
South Korea, and its affiliates. All other trademarks are held by their respective owners and
are used in an editorial fashion with no intention of infringement. The data in this publication
are for illustration purposes only and do not necessarily represent standards or specifications,
which must be met by
3D Imaging & Simulations Corp.
All information contained herein is
intended for guidance purposes only, and characteristics of the products and services described
in this publication can be changed at any time without notice. Products and services may not
be available in your local area. Please contact your local sales representative for availability
information.
3D Imaging & Simulations Corp.
strives to provide as accurate information as
possible, but shall not be responsible for any typographical error.
© Copyright 2010
3D Imaging & Simulations Corp
, all rights reserved, printed, and published
in South Korea by
3D Imaging & Simulations Corp
.