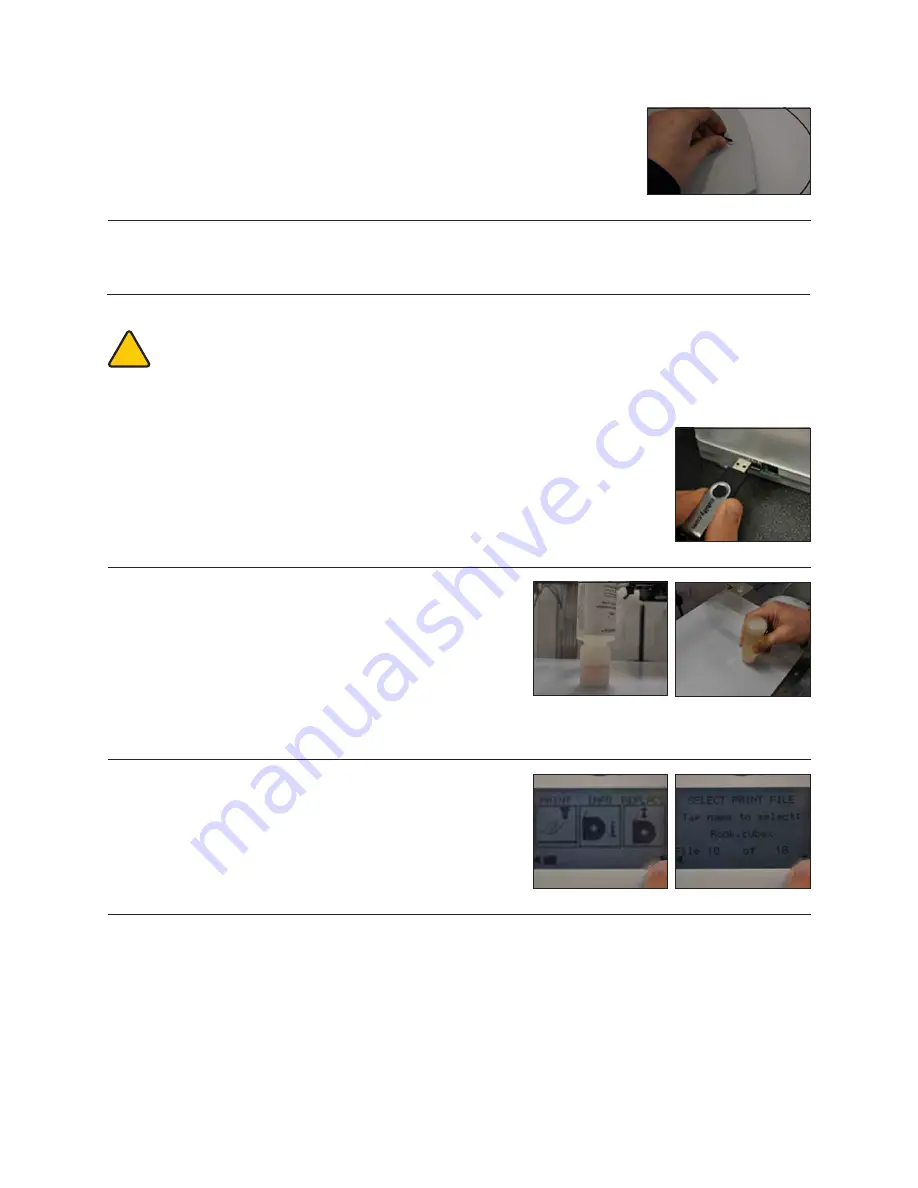
2 . Use the Magic CubeX Glue to coat the Print Pad with a layer
of glue. Turn the CubeX Glue upside down so the glue flows
to the tip . (Fig . 43)
3 . Remove print pad from print plate and apply three layers of
Magic CubeX Glue using a slow circular motion . If the print is
large, ensure that the glue covers the Print Pad surface where
the creation will print . If it is a smaller print, cover the middle
of Print Pad with the glue . Install print pad on to print plate .
(Fig . 44)
16
CREATE A TEST PRINT
PLEASE ENSURE YOU HAVE FOLLOWED ALL CUBEX SETUP INSTRUCTIONS BEFORE STARTING A
PRINT. FAILURE TO DO SO MAY DAMAGE THE CUBEX.
Print a test print using one of the creation files that you downloaded from Cubify.com to ensure that your printer is
functioning properly .
1 . Insert the USB stick containing your .CUBEX file (creation files) into the USB port on the
CubeX . (Fig . 42)
Fig . 41
!
Fig . 42
Fig . 43
Fig . 44
Fig . 45
Fig . 46
3 . A message “Install Thumbscrew into Cartridge” will appear . If a cartridge is being
replaced, ensure that the thumbscrew is installed into cartridge if it is to be stored .
(Fig . 41)
4 . Press “Next” on the touchscreen . A message “Would you like to load a new Print Jet” will appear on the touchscreen .
Select the check box and refer to “INSTALLING MATERIAL CARTRIDGE” to install the new cartridge .
4 . Select the ‘Print’ option from the main menu . (Fig . 45)
5 . Using the arrows at the bottom of the screen, scroll to the
.CUBEX file you wish to print and tap on the file name. Your
creation will begin to print . (Fig . 46)
NOTE: After your creation is printed, please refer to “Finishing Your Creation” in the guide, for instructions on how
to remove your print from the print pad.






























