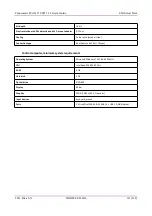Pannoramic SCAN 150 1.15 User’s Guide
5 Troubleshooting and Maintenance
3.
Turn carrying handles by 90°
(B)
towards the base unit to secure them.
4.
Now you can transport Pannoramic SCAN 150 with the help of another person.
5.
After finishing transportation, push carrying handles back into normal position
(C)
.
March 13, 2012 - Rev. 1
3DHISTECH Ltd.
126(132)