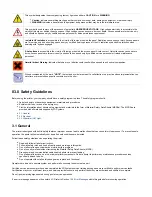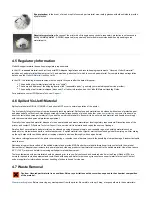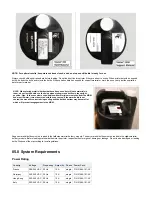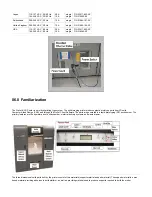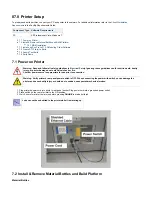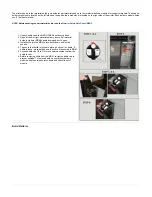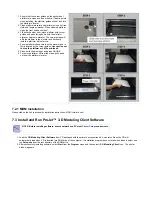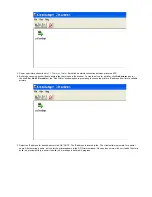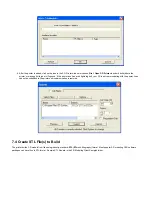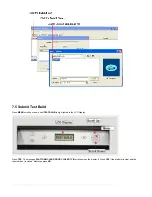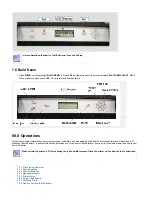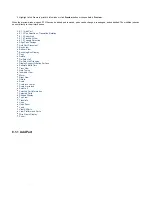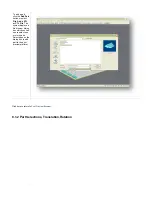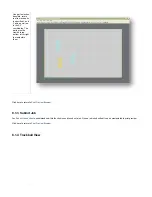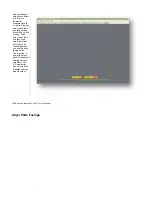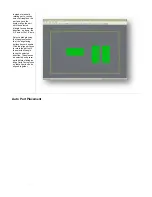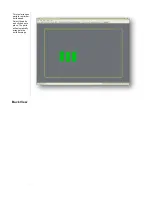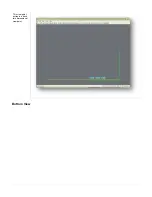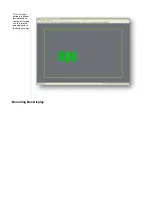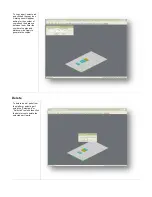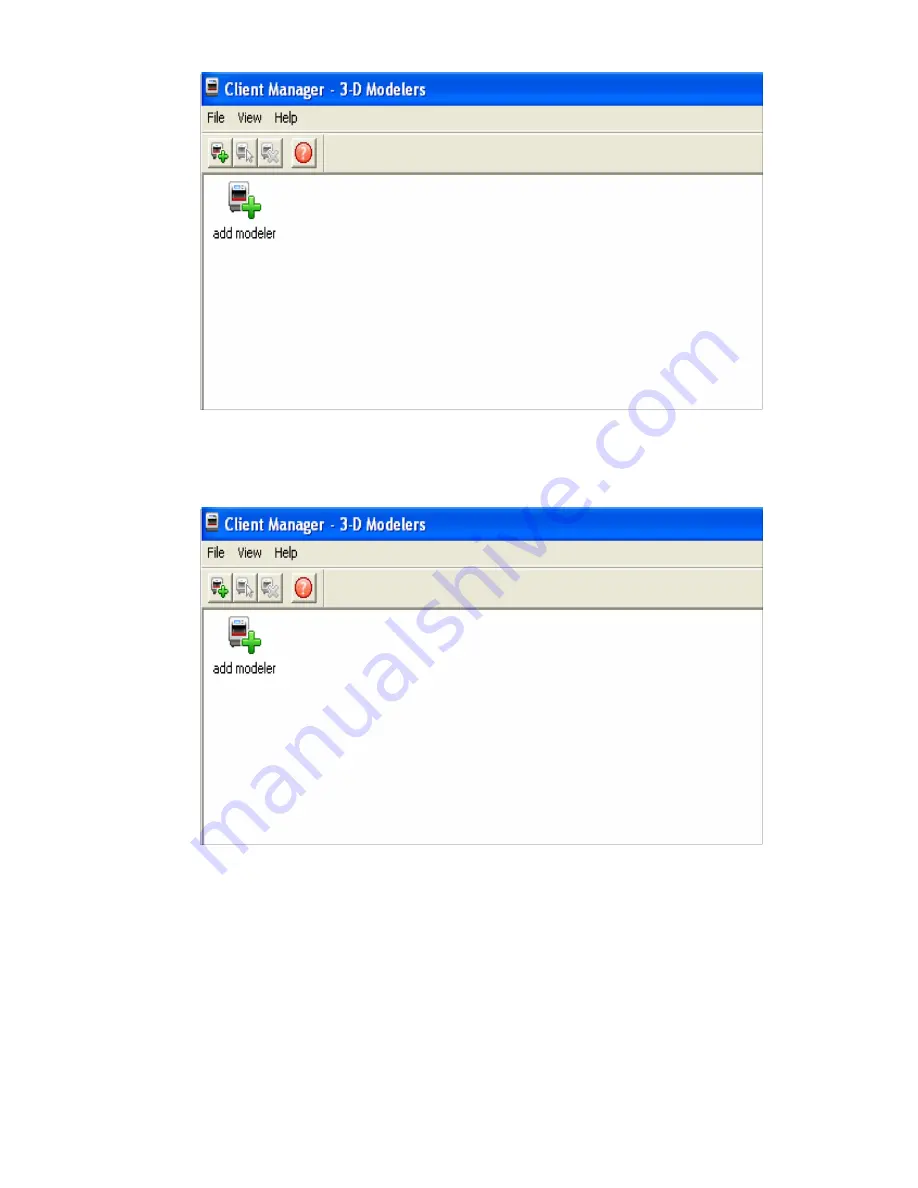
2.
3.
4.
5.
Power up printer as described in
. Establish a network connection between printer and PC.
Build jobs can only be submitted to printers that have icons in the window. To create an icon for a printer, click
icon (or
Add printer
choose
), the "Add Printer" window appears, prompting to choose the printer's IP address from list of available
File > Add 3-D modeler
printers.
Select the IP address for desired printer, click OK *NOTE: The IP address is located in the . The client software prompts for a printer
name. After entering a name, an icon for the printer appears in the 3-D Printers window. Once an icon exists, click on it to add files for a
build job, preview build job, summit a build job, or manage a build job in progress.
Summary of Contents for ProJet 5000
Page 34: ...This view point button is a back two dimensional viewpoint Bottom View ...
Page 36: ...A bounding box for a set of objects is a cuboid that completely contains the set Copy ...
Page 41: ...This view point button is a front two dimensional viewpoint Help Topics ...
Page 45: ...This view point button is a right two dimensional viewpoint Rotate ...
Page 60: ...Using a wire frame allows visualization of the underlying design structure of a part Zoom ...