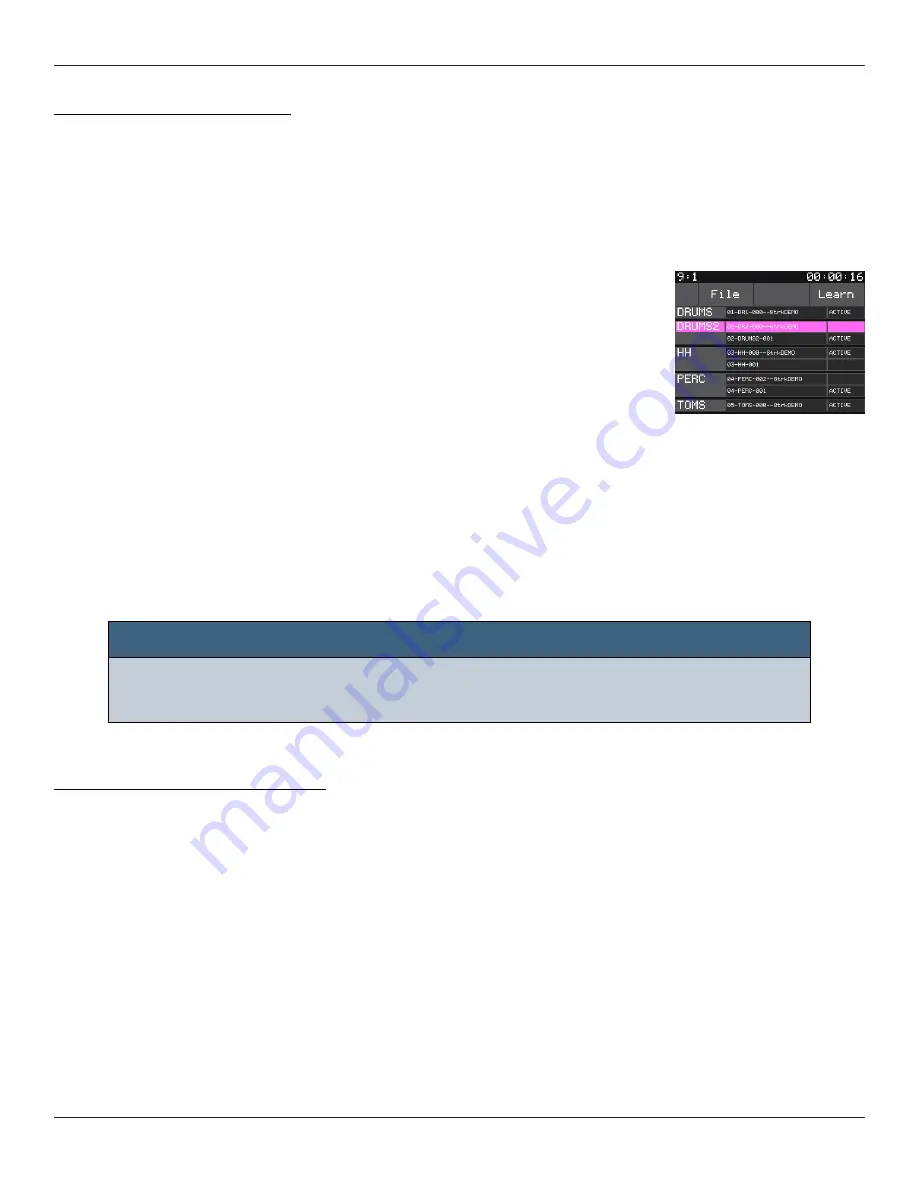
Make a WAV File Stop Playing:
You recorded a track, disarmed it, and now the WAV file plays back when you push
▶ PLAY. You can make it stop by changing the ACTIVE status of the WAV file.
1.
Push EDIT. You will see a list of WAV files that have been recorded or loaded for
each track.
2.
Turn a knob or touch to select the file that is marked ACTIVE for the track where
it is playing back.
3.
Push the A button to toggle the ACTIVE state off. As long as there is no active file
for the track, nothing will play for that track.
NOTE:
►
Only one file per track can be ACTIVE at a time. If you make one file
ACTIVE, the previously ACTIVE file will now be inactive.
Play a WAV file for a Track:
When you record a track, bluebox stores a WAV file for that track in the folder for the
project on the microSD card. You can see the list of files in EDIT mode. By default, the
most recent recording for a track is marked Active. If a recording is marked Active here,
and it is not armed for recording, bluebox will play back that track when you press the
Play or Rec + Play transport buttons. To play a WAV file, you will need to set its state to
Active and disarm it for recording.
1.
Push EDIT. You will see a list of files that have been
recorded for each track along with files that have been
mapped to tracks.
2.
Turn a knob or touch to select the file you want to play.
3.
Push A to change the state of the file to Active.
4.
Push MIXER.
5.
Make sure the track is not armed for recording. If the
track has a red frame, touch the Rec button at the
bottom of the screen, and then touch the track to
disarm it.
6.
Push the black square ▶ PLAY transport button to start
playback.
EDIT Mode
Copyright 1010music LLC 2020
Page 37 of 50
Jan 7, 2021
Bluebox User Manual v 1.0.5




























