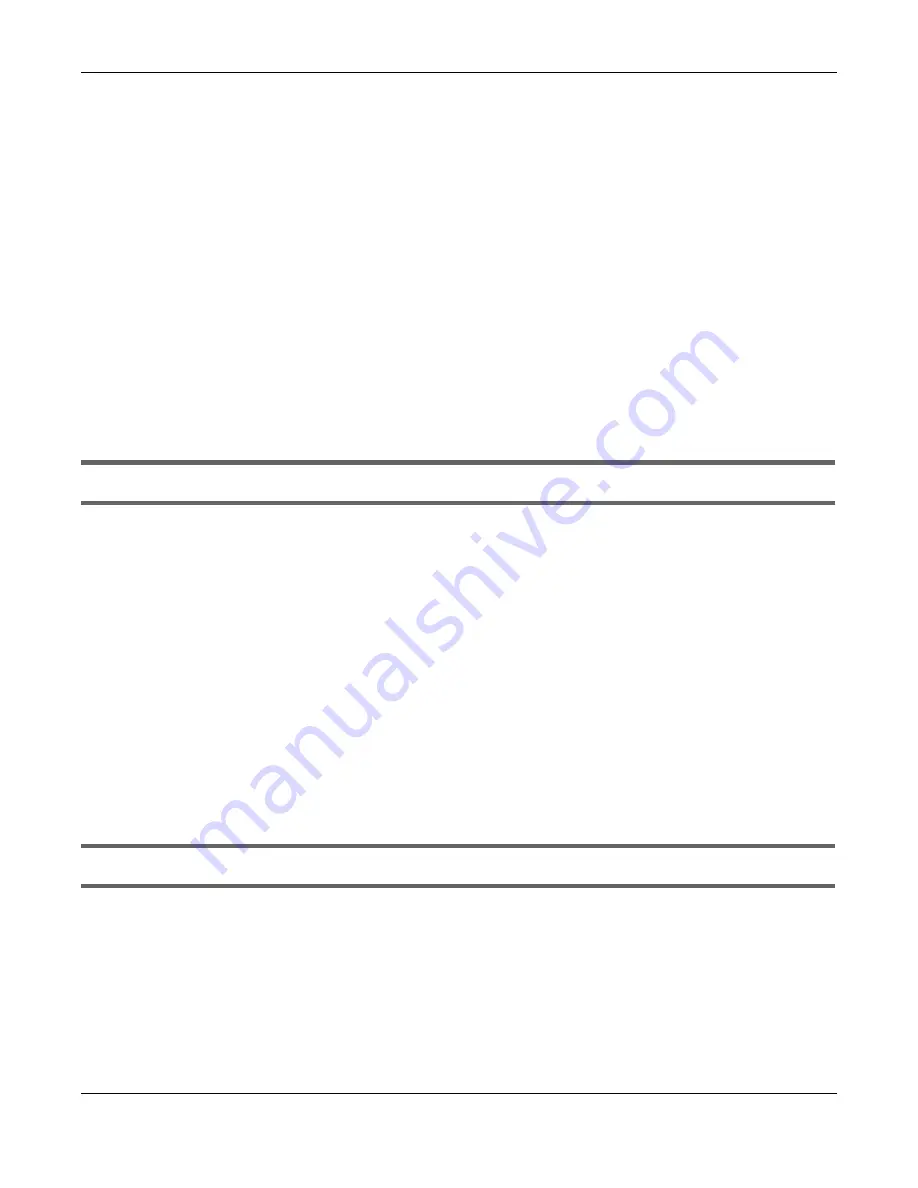
Chapter 9 Troubleshooting
Multy WiFi System User’s Guide
194
• There might be a lot of traffic on the network. Look at the LEDs. If the Multy Device is sending or
receiving a lot of information, try closing some programs that use the Internet, especially peer-to-peer
applications.
• Check the signal strength. If the signal strength is low, try moving the Multy Device closer to the AP if
possible, and look around to see if there are any devices that might be interfering with the WiFi
network (for example, microwaves, other WiFi networks, and so on).
• Reboot the Multy Device.
• If the problem continues, contact the network administrator or vendor, or try one of the advanced
suggestions.
9.5 Resetting the Multy Device to Its Factory Defaults
If you reset the Multy Device, you lose all of the changes you have made. The Multy Device reloads its
default settings (for example, default Standard (Router) operation mode and login IP address, WiFi SSID
and password). You have to make all of your changes again.
You will lose all of your changes when you push the
Reset
button.
To reset the Multy Device:
• Make sure the power LED is on.
• Press the
Reset
button for 1 to 4 seconds to restart/reboot the Multy Device.
• Press the
Reset
button for longer than 5 seconds to set the Multy Device back to its factory-default
configurations.
If the Multy Device restarts automatically, wait for the Multy Device to finish restarting, and log in to
the Web Configurator.
If the Multy Device does not restart automatically,
di
sconnect and reconnect the Multy Device’s
power. Then, follow the directions above again.
9.6 WiFi Connections
I cannot access the Multy Device or ping any computer from the WLAN.
• Make sure the WiFi is enabled on the Multy Device.
• Make sure the WiFi adapter on your computer is working properly.
• Make sure the WiFi adapter installed on your computer is IEEE 802.11 compatible and supports the
same WiFi standard as the Multy Device.
• Make sure your computer (with a WiFi adapter installed) is within the transmission range of the Multy
Device.
• Check that both the Multy Device and the WiFi adapter on your computer are using the same WiFi
and WiFi security settings.
Содержание WSQ60
Страница 7: ...7 PART I The Multy Series User s Guide...
Страница 16: ...Chapter 2 Hardware Multy WiFi System User s Guide 16 Figure 9 WSR30 Rear Panel...
Страница 31: ...Chapter 3 Zyxel Multy App Tutorials Multy WiFi System User s Guide 31...
Страница 37: ...Chapter 3 Zyxel Multy App Tutorials Multy WiFi System User s Guide 37...
Страница 40: ...Chapter 3 Zyxel Multy App Tutorials Multy WiFi System User s Guide 40...
Страница 42: ...Chapter 3 Zyxel Multy App Tutorials Multy WiFi System User s Guide 42...
Страница 70: ...Chapter 3 Zyxel Multy App Tutorials Multy WiFi System User s Guide 70...
Страница 74: ...Chapter 3 Zyxel Multy App Tutorials Multy WiFi System User s Guide 74...
Страница 77: ...Chapter 3 Zyxel Multy App Tutorials Multy WiFi System User s Guide 77...
Страница 107: ...Chapter 3 Zyxel Multy App Tutorials Multy WiFi System User s Guide 107...
Страница 108: ...Chapter 3 Zyxel Multy App Tutorials Multy WiFi System User s Guide 108 2 Select Alexa Skills...
Страница 112: ...112 PART II Multy M1...
Страница 137: ...Chapter 7 Multy M1 Web Configurator Tutorials Multy WiFi System User s Guide 137...
Страница 141: ...Chapter 7 Multy M1 Web Configurator Tutorials Multy WiFi System User s Guide 141...
Страница 153: ...153 PART III Multy Plus...
Страница 166: ...Chapter 8 Multy Plus Tutorials Multy WiFi System User s Guide 166...
Страница 190: ...190 PART IV Troubleshooting and Appendices...
















































