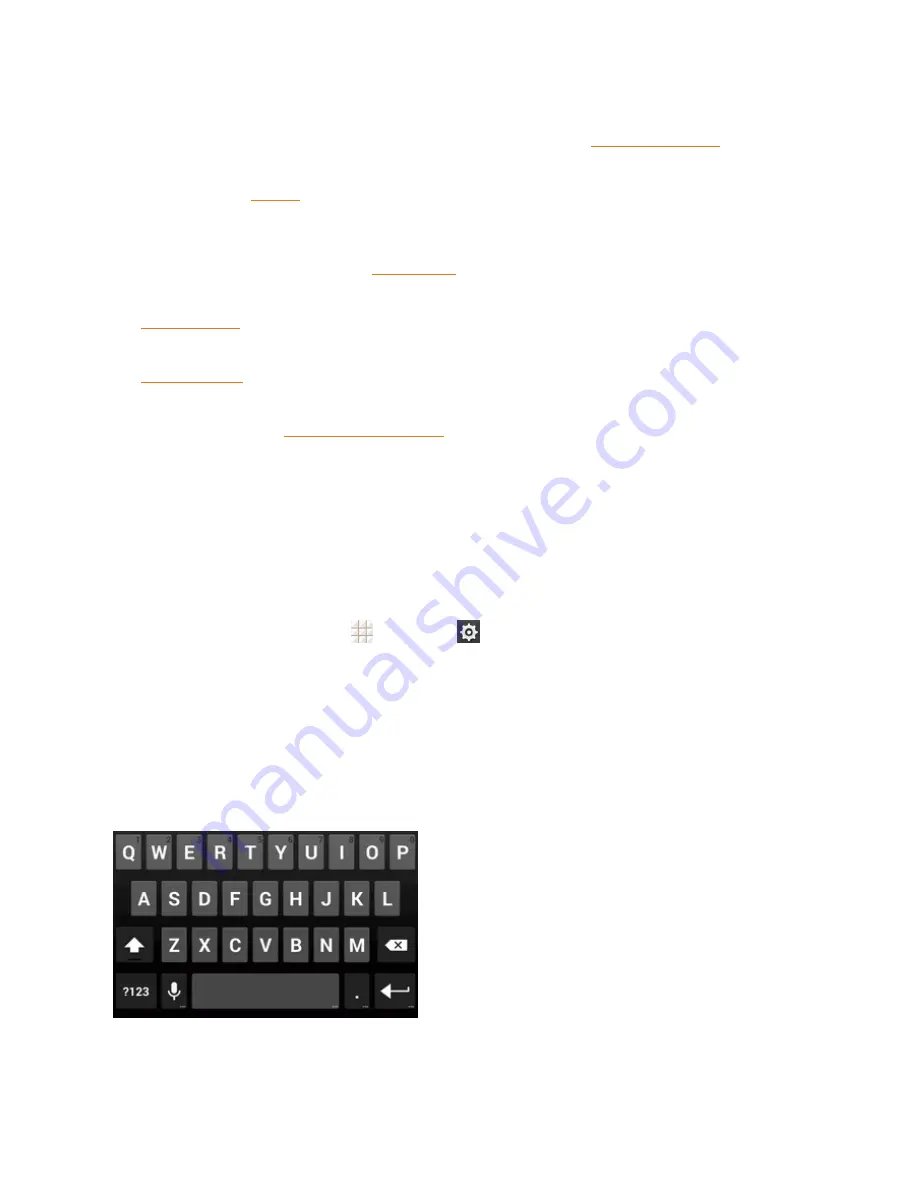
Phone Basics
17
n
Android keyboard
lets you use a traditional QWERTY setup to enter text. Additional options
expand your ability to enter text faster and more accurately. See
Android Keyboard
for details.
n
Swype
lets you enter letters and words in one continuous motion by swiping your finger across
the letters. See
Swype
for details.
n
TouchPal X
lets you use Curve® to speed up text input by replacing key-tapping gesture with a
tracing gesture where you move your finger from letter to letter without lifting the finger until you
reach the end of each word. See
TouchPal X
for details.
n
Google Pinyin
lets you use a QWERTY keyboard to enter Chinese and English text. See
Google Pinyin
for details.
n
Japanese IME
lets you enter Japanese and English text as well as numbers and symbols. See
Japanese IME
for details.
Note:
Along with the preloaded keyboards, you can download additional keyboard options from
Google Play Store. See Find and Install an App for details.
To change the input method:
1. Touch a text entry field, so that a keyboard displays on the screen.
2. Slide the status bar down and touch
Choose input method
.
3. Select an available input method.
To enable or disable the input methods:
1. From the home screen, touch
>
Settings
>
Language & input
.
2. In the
KEYBOARD & INPUT METHODS
section, check or uncheck an input method to enable
or disable it. Some input methods may not be disabled.
Android Keyboard
The Android keyboard offers a layout similar to a desktop computer keyboard. Turn the phone
sideways and the keyboard will change to a larger layout as the phone switches to the landscape
display.
















































