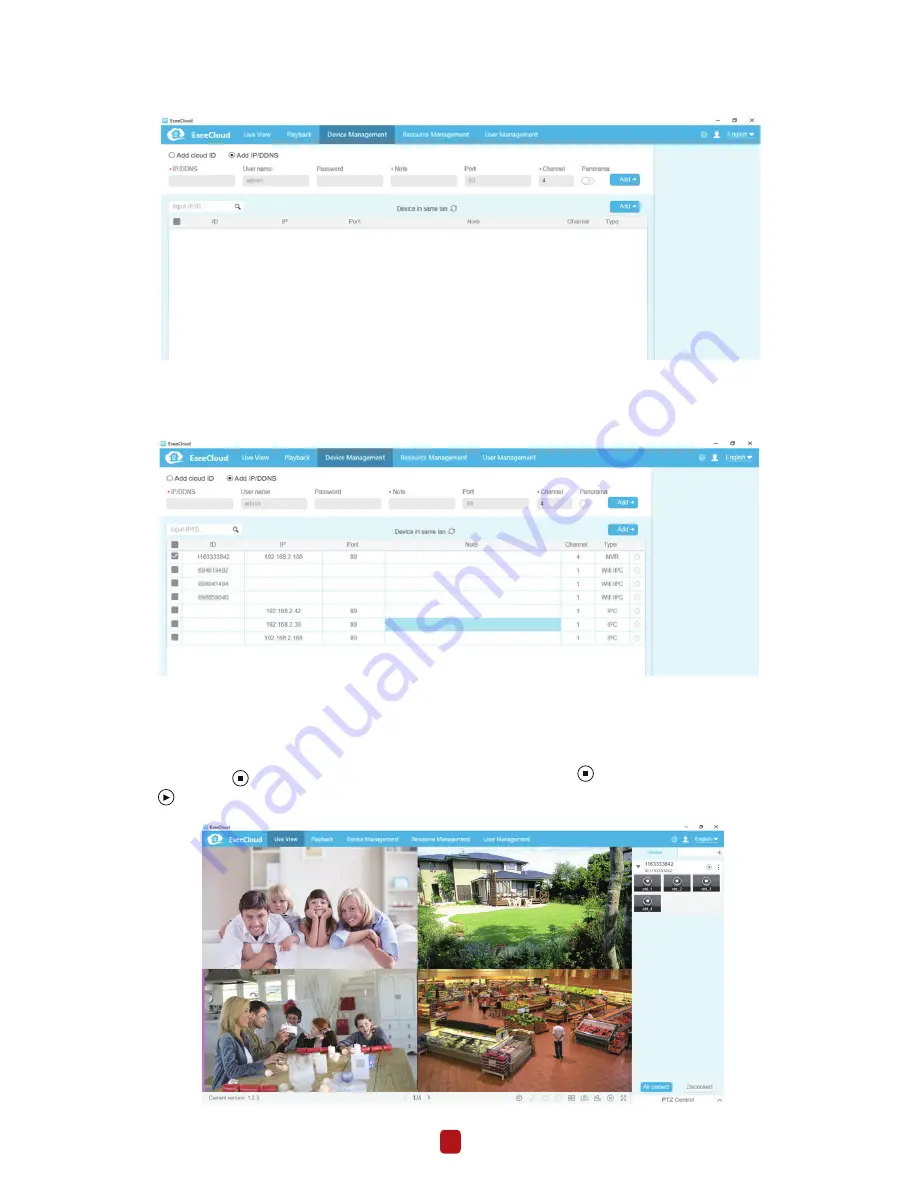
6
Step2.2: Add device in local network
Step2.3: Image Preview
2.2.1 Please click the refresh button which is located at right side of the ”Device in same lan”, then all the available devices
within the LAN will be listed out.
2.2.2 Please click the “Add ” button to add the device. And the added device will be shown up at the device list which is
located at the right side. If you didn’t change the device’s description, the added device will be shown up in the form of IP
address.
After adding the device successfully, click Live View to enter into the preview interface > choose an arbitrary device in the list
> click the icon
you could connect all the channels under the device > click the icon
in channel detail icon.The icon
means start or stop video as below:















