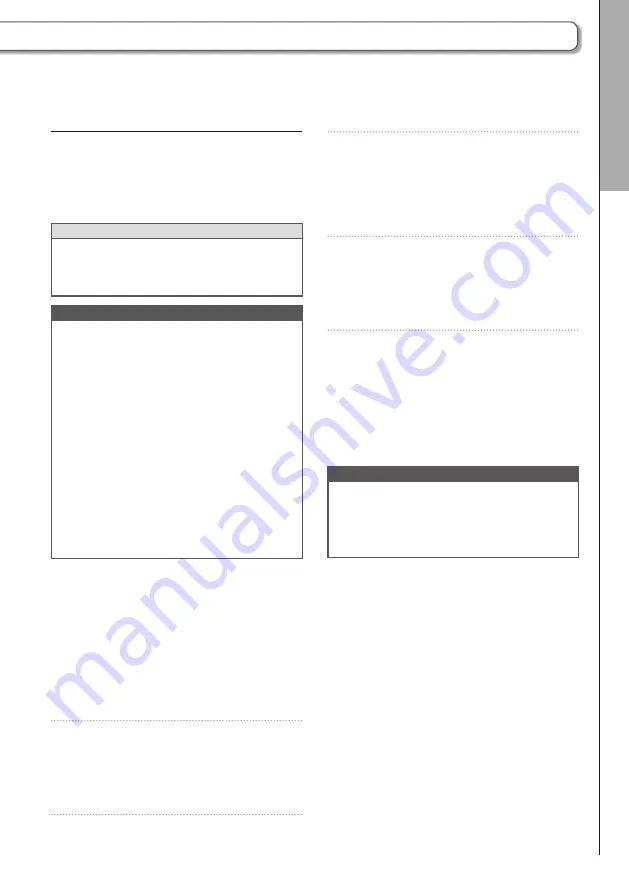
97
3.
Open the Audio MIDI Setup appli-
cation on the Mac
4.
Select "Window" in the menu bar,
and then "Show MIDI Window".
This opens the MIDI Studio window.
5.
Double-click the Bluetooth icon.
This opens the Bluetooth Configuration
screen.
6.
Click "Connect" for the Ring
Controller shown in the list.
When connection succeeds, all of
the pads will blink blue on the Ring
Controller.
NOTE
If connection fails, open the System Prefer-
ences and click the × next to the Ring Control-
ler in the list of Bluetooth devices before trying
again.
Connecting the Ring Controller
to a Mac or iOS device using
Bluetooth LE
You can connect the Ring Controller directly to
a Mac or iOS device by Bluetooth LE using a
BTA-1 (sold separately), and use it as a MIDI
controller.
HINT
When waiting to be connected, the Ring Con-
troller pad LEDs show an animation, and the
BTA-1 BLE LED blinks.
NOTE
•
Install the BTA-1 before turning the Ring
Controller on.
•
The supported computers and operating
systems are as follows.
MacBook, iMac and Mac Pro computers
that support Bluetooth LE and run Mac OS X
10.10.5 or later or macOS
iOS device running iOS 8.0 or later
•
The BLE LED will light when connected.
•
If a Ring Controller and computer are con-
nected by USB, they will communicate
via the USB cable even if a BTA-1 unit is
installed.
■
Connecting to a Mac using
Bluetooth LE
1.
Install 2 AA batteries in the Ring
Controller. (
→
P. 21)
2.
Turn the Ring Controller on.
This puts the Ring Controller into con-
nection standby.
System settings
Ring Contr
oller settings






























