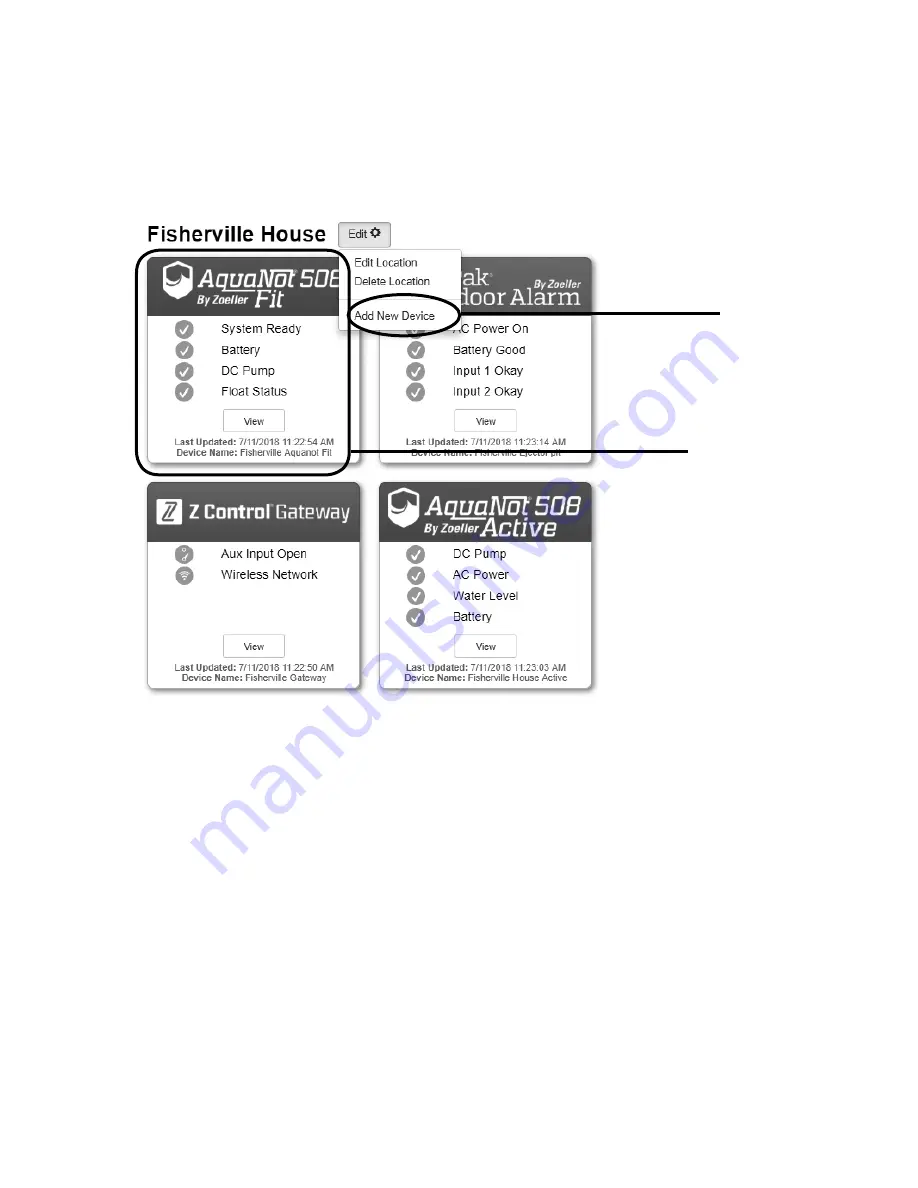
9
© Copyright 2019 Zoeller
®
Co. All rights reserved.
Congratulations! Your Fit is online. You can now open the product’s configuration by clicking the “View” button to modify the Fit’s device and notification settings.
You can also install the Z Control
®
mobile app on your mobile device (Android and iOS versions available, search “Z Control” in the app stores). This app allows
for easy access to device information. Silence, Reset, and Test functionality is also included. The app is not currently designed for setting up WiFi, creating an
account, or adding devices. These steps should be done through the web interface (using a mobile device to access the web interface is fine).
4. Once the Fit’s Z Control
®
LED is solid, log in to your account (or create one) at zcontrolcloud.com (see Figure D). Click the Edit button next to a
location, and choose Add New Device. Follow the directions to add your Fit by either auto-detect or entering the Device I.D. When successful, a Fit
product tile will appear in your account.
The Fit is capable of OTA, or “over the air” firmware updates. It’s possible that the Fit could perform an update immediately if one is available at the Z
Control
®
Cloud. If an update is taking place, the Z Control
®
LED will flicker for up to 1 minute while the update is downloaded. The Z Control
®
LED will
be solid and all other LEDs will turn off while the update is being installed. After up to 1 minute, the Fit will restart and return to normal operation. The
Fit’s alert history on the Z Control
®
Cloud will also be updated with the firmware upgrade information, and nofication to email accounts will occur.
When you add the correct
Device ID, an Fit product tile will
appear in your account
Select Add New Device
Figure D












