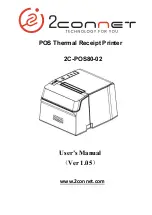zmorph3d.com
5
Table of content
12. CNC milling ......................................................................................................................31
12.1 Safety ........................................................................................................................31
12.2 Calibration and first work
.......................................................................................31
13. Laser cutting and engraving ........................................................................................34
13.1 Safety .......................................................................................................................34
13.2 Calibration and first work
.......................................................................................34
14. Thick Paste Extruder .................................................................................................... 37
14.1 Safety ....................................................................................................................... 37
14.2 Material application ................................................................................................ 37
14.2 Calibration and first work
.......................................................................................39
15. Voxelizer ........................................................................................................................ 41
Installation and system requirements ......................................................................... 41
16. Help and support
..........................................................................................................42
16.1 Support request
.....................................................................................................42
16.2 Troubleshooting ......................................................................................................43
Содержание FAB
Страница 1: ...ZMORPH FAB QUICK START GUIDE zmorph3d com...
Страница 2: ...Thank you for purchasing Zmorph Fab We wish you many successful projects...
Страница 47: ......