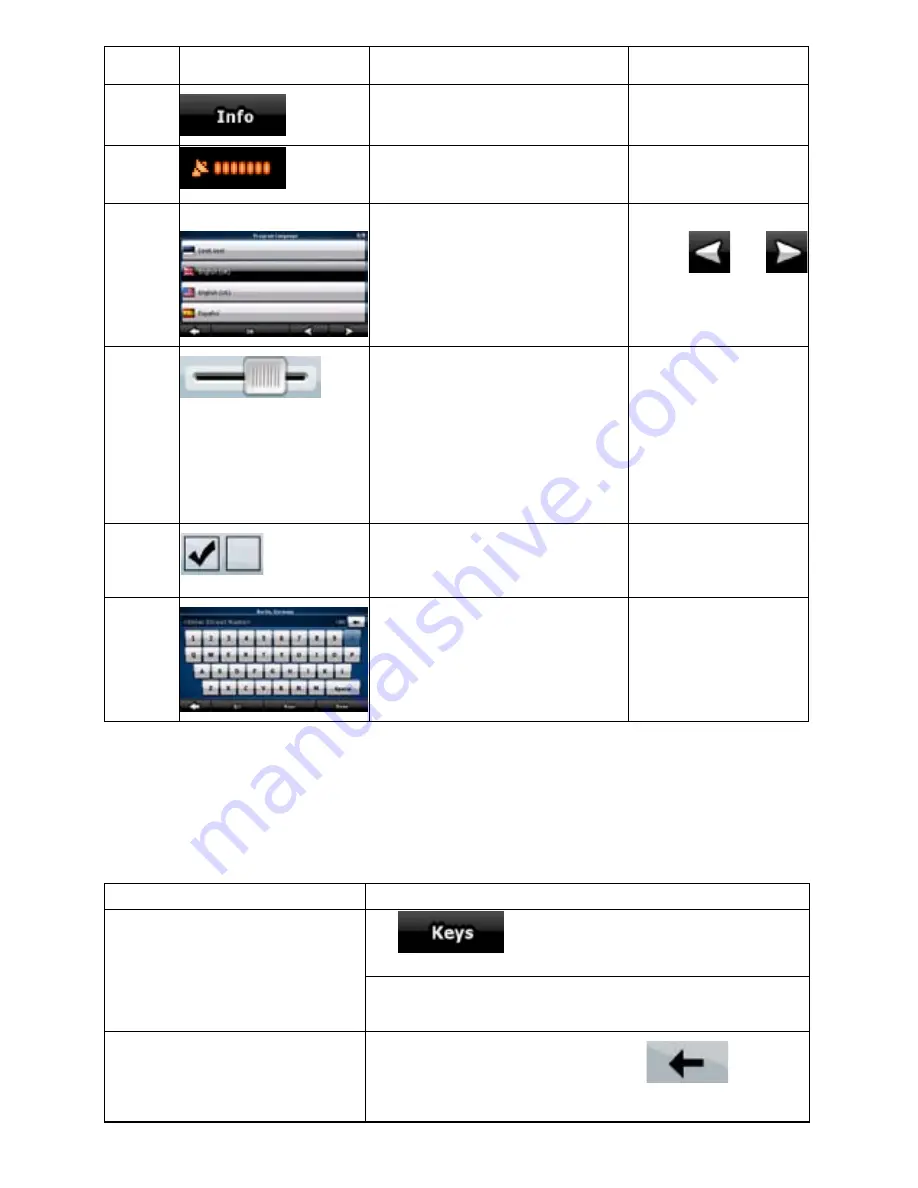
10
10
Type
Example
Description
How to use it
Button
Tap it to initiate a function, to open a
new screen, or to set a parameter.
Tap it once.
Icon
Shows GPS position quality.
Some icons also function
as a button. Tap them
once.
List
When you need to select from
several options, they appear in a list.
Move between pages
with the
and
buttons and tap the value
that you want.
Slider
When a feature has several different
unnamed values, ZENEC Navigation
Software shows an indicator on a
gauge that displays and sets a value
from a range.
x
Drag the handle to
move the slider to
its new position.
x
Tap the slider
where you want
the handle to
appear; the thumb
jumps there.
Switch
When there are only two choices, a
checkmark shows whether the
feature is enabled.
Tap it to turn the switch
on or off.
Virtual
keyboard
Alphabetic
and
alphanumeric
keyboards to enter text and
numbers.
Each key is a touch
screen button.
2.1.1 Using keyboards
You only need to enter letters or numbers in ZENEC Navigation Software when you cannot avoid it.
You can type with your fingertips on the full-screen keyboards and you can switch between various
keyboard layouts, for example ABC, QWERTY, or numerical.
Task
Details
Switching to another keyboard
layout, for example from an English
QWERTY keyboard to a Greek
keyboard
Tap
, and select from the list of available
keyboard types.
ZENEC Navigation Software remembers your last keyboard
choice and offers it the next time you need to enter data.
Correcting your entry on the
keyboard
Remove the unneeded character(s): tap
.
Tap and hold the button to delete the entire input string.











































