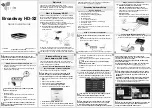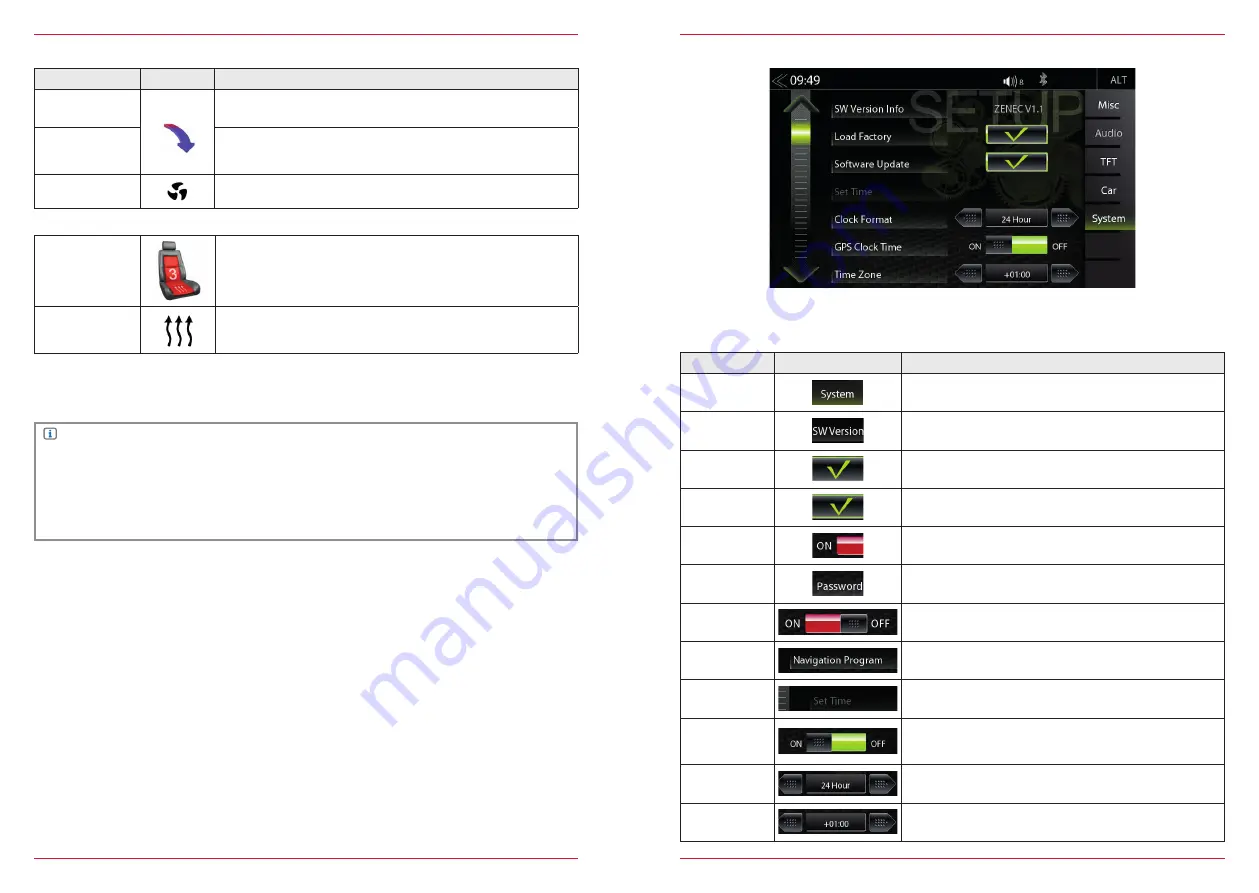
66 Rev.A
67 Rev.A
DYNAMIC INDICATION OF SEAT HEAT
NOTE
All functions related to the air conditioning are only status indications. It’s not possible to operate
the air conditioning with the ZENEC system.
The effective range of functions is depending on the vehicle manufacturer, vehicle type and
vehicle configuration. The ZENEC system supports all listed functions above. Differences from
this information, features or functions cannot be used for claims.
Seat heater
Indication of current seat heating level.
In addition to the digit, the seat heating level will be indicated in
three different colour gradations.
Setting
The seat heating level will be displayed in combination with a
digit.
Function
Icon
Operation
Temperature
arrows
Indication of actual air flow:
Frontwindow – Center – Leg room
Temperature
Blue ca. LOW – 20.0 C
Yellow ca. 20.0 – 24.0 C
Red ca. 24.0 – HIGH
Ventilator setting
The digit shows the fan level.
SYSTEM SETUP
Function
Icon
Operation
System
Tap to access various system settings
SW Version
Info
Tap to access detailed software version information
Load Factory
Tap and confirm to reset the ZENEC system to factory
default values
Software
Update
Tap and confirm to initiate a software update.
www.zenec.com → Support → Softwareupdates
Password
Function
OFF = password protection disabled
ON = password protection enabled
Password
Tap and confirm to enter a password
Daylight/
Saving Time
Tap to change between summer and winter time
Navigation
Program
Tap to choose Navi.exe from Navi-SD-card
Set Time
Tap to change clock time
GPS
Clock Time
ON / OFF
ON = use GPS time
OFF = use the internal system clock time
Clock
Format
Tap to select 12 H / 24 H
Time Zone
Tap, to change the time zone
In the System Setup menu page, you can make various system settings, such as: Adjust the Clock
Time, Load Factory settings, initiate Software Updates or set a Password.
Содержание Z-E3150
Страница 1: ...Z E3150 INFOTAINER USER MANUAL EN ...