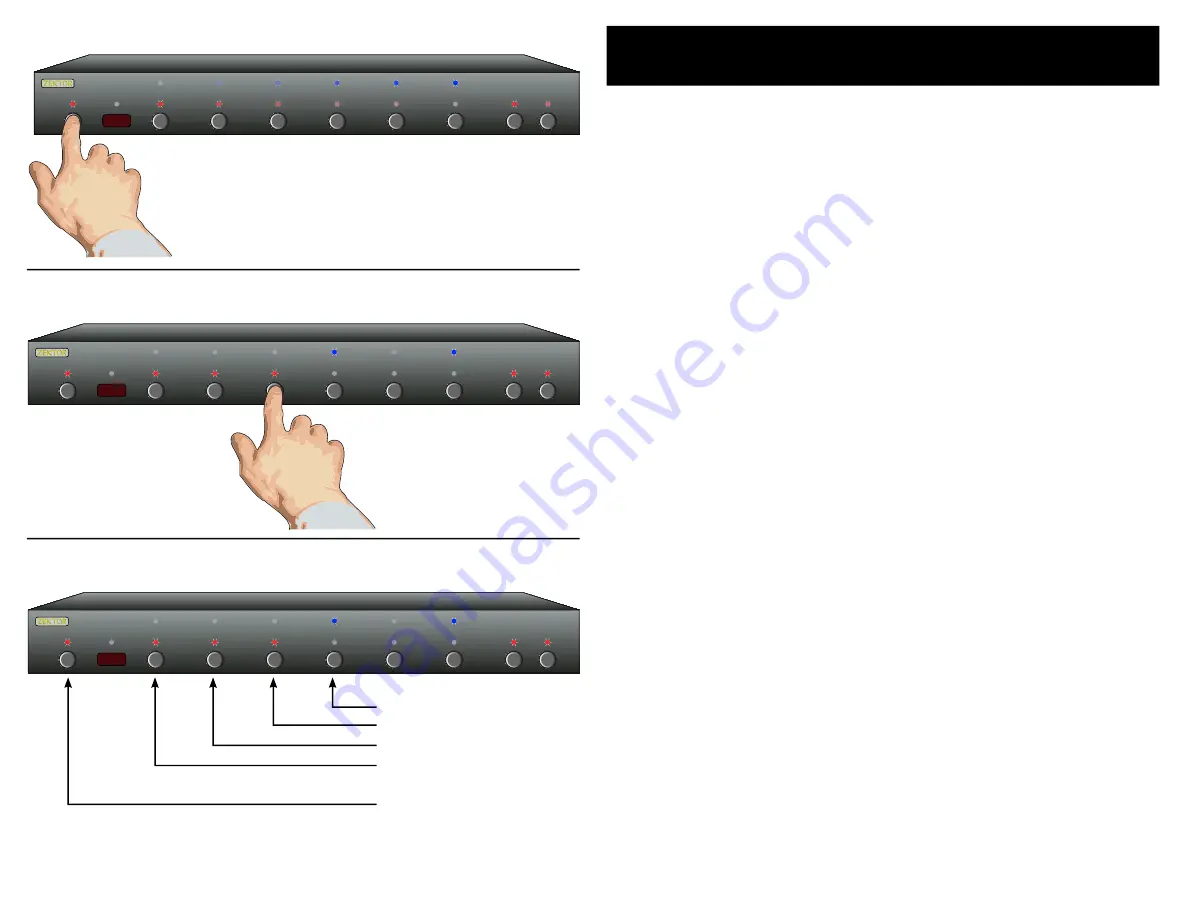
10
HDVI5 Component Video Switch
11
HDVI5 Component Video Switch
Controlling the Front Panel Lights
There are four different front panel light modes available on the
HDVI5. They are:
Front panel lights automatically fade from bright to dim
after seconds of inac tivity.
Front panel lights are always at the bright level.
Front panel lights are always at the dim level.
Front panel lights are turned off.
Note:
The intensities of the both the bright and dim levels can be
adjusted as well, this is explained on the nex t page.
To change the front panel lighting mode...
Step 1: Enter the Setup Mode
The HDVI5 is placed into the setup mode by pressing and
holding the Power button for about seconds.
Step 2: Select the Lighting Mode option
Press the ‘’ button to selec t the “Lighting Mode” option.
The front panel selec tion LEDs now indicate the currently
selec ted light mode as follows:
If ‘1’s blue LED is lit, then front panel lights are always off.
If ‘2’s blue LED is lit, then front panel is always dim.
If ‘’s blue LED is lit, then front panel is always bright.
If ‘’s blue LED is lit, then front panel lights auto -fade from
bright to dim after seconds of inac tivity.
Step 3: Choose a new lighting mode
Choose a new light control mode by pressing the associ-
ated selec tion button.
Press the Power Button to save the new mode and return to
normal operations.
Note:
The lighting mode setting is saved in non-volatile mem-
or y and is not affec ted by a power failure.
Turn to the nex t page for instructions on how to
adjust LED intensities...
•
•
•
•
•
•
•
•
•
1 2 3 4 5 SEL A1 A2
Step 1: Place the HDVI5 into the Setup Mode
Press and hold the Power Button until the
display goes wild. (About seconds.)
Step 2: Select “Lighting Mode” option
1 2 3 4 5 SEL A1 A2
After ‘’ is pressed, the standby
LED continues to flash, and the
front panel will display the cur-
rent Light Mode settings.
Step 3: Choose a new lighting mode
1 2 3 4 5 SEL A1 A2
Auto-Fade
Always Bright
Always Dim
Always Off
Exit Setup Mode
All manuals and user guides at all-guides.com



















