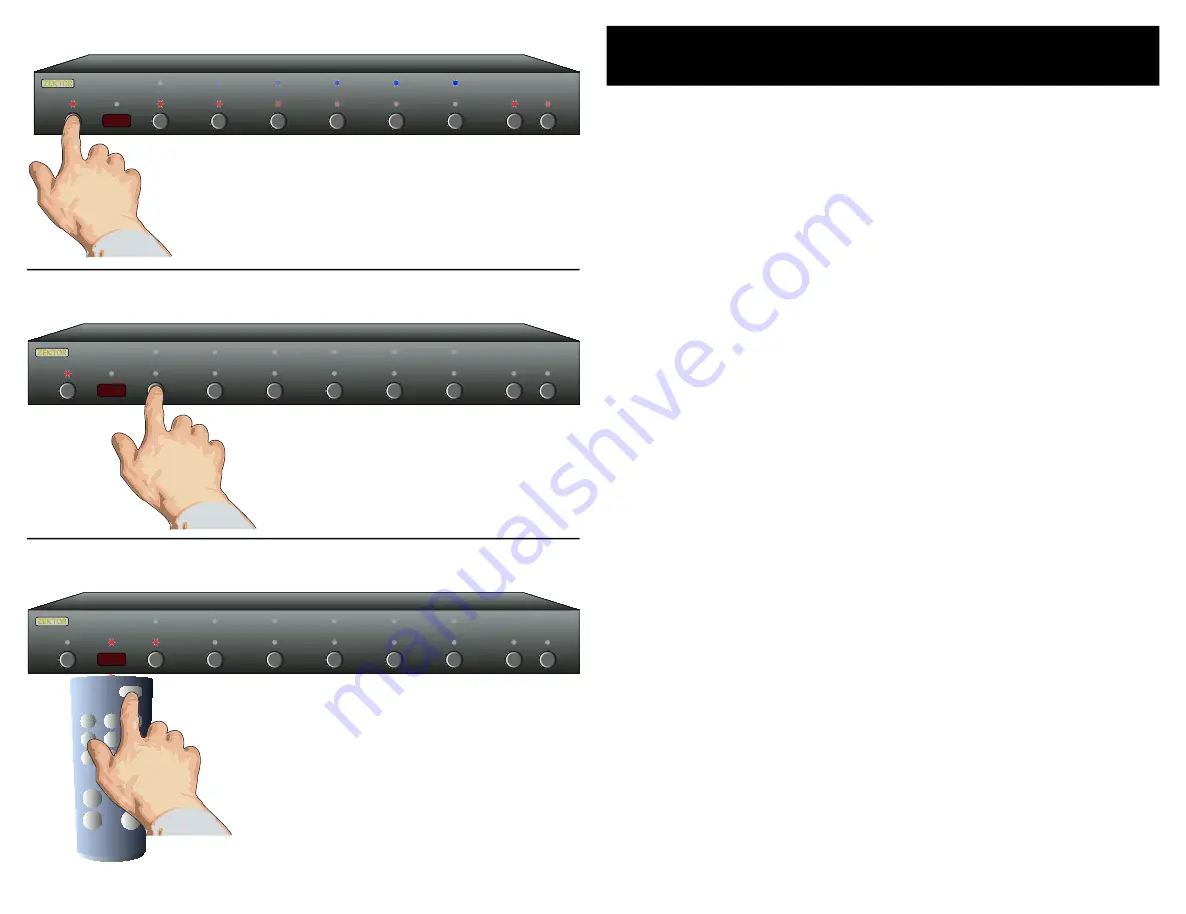
8
HDVI5 Component Video Switch
HDVI5 Component Video Switch
Three Simple Steps to a Remote!
The HDVI5 features Zektor ’s Exclusive Intelligent-IR™, and with ver y
few exceptions can be setup to use any remote you can point at it!
Pick a remote, any remote!
Star t by pick ing the remote you’d like to use with the
HDVI5. If the remote you plan on using is not programma-
ble (for instance, from an old T V ), sk ip the nex t step.
If you plan on using a universal remote, star t by setting it
up as a remote for a T V or VCR that you do not own. (For
instance if you don’t own a Sony T V, setup your universal
remote to control a Sony T V.)
Step 1: Put the HDVI5 into the Setup Mode
The HDVI5 is placed into the setup mode by pressing and
holding the Power button for about seconds.
Step 2: Select the Intelligent-IR™ Learn Mode
There are many options available in the setup mode, but for
now all we’re interested in is the Intelligent-IR™ learning
mode. This is selec ted by pressing the ‘1’ button.
Once the ‘1’ button is pressed, the standby LED will flash
slower and all the other LEDs will turn off. The HDVI5 is
now waiting for new IR codes to be sent from your remote
control.
Step 3: Teach the HDVI5 your new remote control codes
On your remote control, press the following buttons, in the
following order:
Power 1 2 3 4 5 0 8 9
That ’s it! The HDVI5 will return to the state it was in before
setup, and will now work with your new remote!
The new control buttons on your remote are...
Power
Toggles the HDVI5’s power.
1 - 5
Selec ts inputs 1 through 5.
0
Sequences the SEL button (A/V break away).
8
Toggles Auxiliar y Relay 1.
9
Toggles Auxiliar y Relay 2.
Note:
All remote control codes are saved in non-volatile
memor y and will not be lost during a power failure.
•
•
•
•
•
•
•
1 2 3 4 5 SEL A1 A2
Step 1: Put the HDVI5 into the Setup Mode
Press and hold the Power Button for secs.
The front panel LEDs will start to blink
wildly... (You’ll know it when it happens!)
Step 2: Press the ‘1’ button for Intelligent-IR™ learning
1 2 3 4 5 SEL A1 A2
Step 3: Teach the HDVI5 its new IR codes
1 2 3 4 5 SEL A1 A2
1 2 3
4 5 6
7 8 9
0
+ +
_ _
POWER
VOL
CH
Press the following sequence of buttons on
your remote control:
Power 1 2 3 4 5 0 8 9
That’s it! The HDVI5 now operates with
your new remote control!
Once the 1 button is pressed, the
standby LED will flash slower, and
all the other LEDs will turn off.
All manuals and user guides at all-guides.com
all-guides.com



















