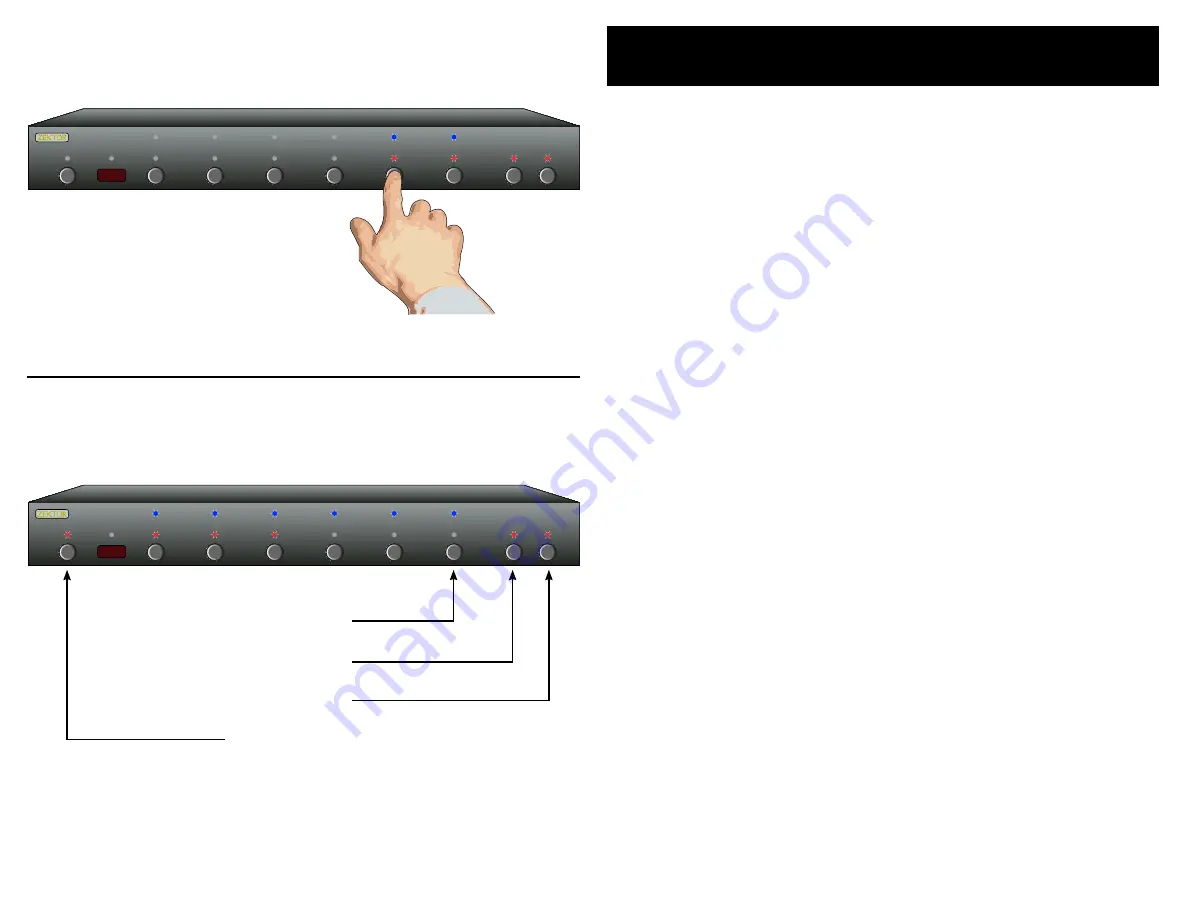
20
HDVI5 Component Video Switch
21
HDVI5 Component Video Switch
Input Cable Length Tuning
The DVI / HDMI Specification is ver y specific on its ouput specifica-
tions and little can be done in the way of pre - emphis on the output
to drive longer cables without falling outside of the specifications.
I t is up to the DVI /HDMI receiver to adjust for cable length differ-
ence by applying equalization in the inputs to compensate for the
losses that occur with var ying length cables.
The HDVI5 allows for 15 levels of equalization. Using high quality
DVI or DVI to HDMI conversion cables, the HDVI5 can compensate
for cables of up to 20 meters (65ft), on its inputs and still reliably
receive a stable, spark le free image at 1080p.
Output cable lengths are ver y much a func tion of the monitor's
receiver's cababilities. The HDVI5 uses source termination to com-
pensate for all lengths of output cables, and to help in cases where
the receiver may not have followed the specifications properly.
To tune an HDVI5's input to a cable length...
Step 1: Place the HDVI5 into the Cable Length Adj Mode
Press the desired input and hold the button for seconds,
until the HDVI5 enters the Cable Length Adj Mode.
Step 2: Enter the Cable Length Adj Mode
Use the 'A1' and 'A2' buttons to tune cable length.
'A1' adjusts for shor ter cables.
'A2' adjusts for longer cables.
'SEL' switches to Bandwidth settings (See nex t page).
Shor t cables are indicate by only Red LEDs being lit.
Medium length cables are indcated by only Blue LEDs lit.
Long cables are indicated by Blue & Red LEDs being lit.
When a cable's tuning is too shor t, the display will begin to spark le,
eventually going blank . The best results are to star t long, and use a
length a step or two above any noticable ar tifac ts on the screen.
O vercompesating a shor t cable by tuning it as a long cable can lead
to reflec tions on the line and decrease its noise margin.
Note:
Each input can be tuned individually and all settings are
saved in non-volatile memor y and are not affec ted by a
power failure.
•
•
•
•
•
1 2 3 4 5 SEL A1 A2
Step 1: Place the HDVI5 into the Cable Length Tuning Mode
Step 2: Adjust cable length settings
1 2 3 4 5 SEL A1 A2
Toggle between cable length
and bandwidth settings
Decrease Cable Length
Increase Cable Length
Exit Setup Mode
Press and hold the desired channel until
the HDVI5 enters the cable length tuning
mode.
All manuals and user guides at all-guides.com



















