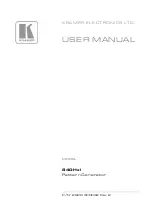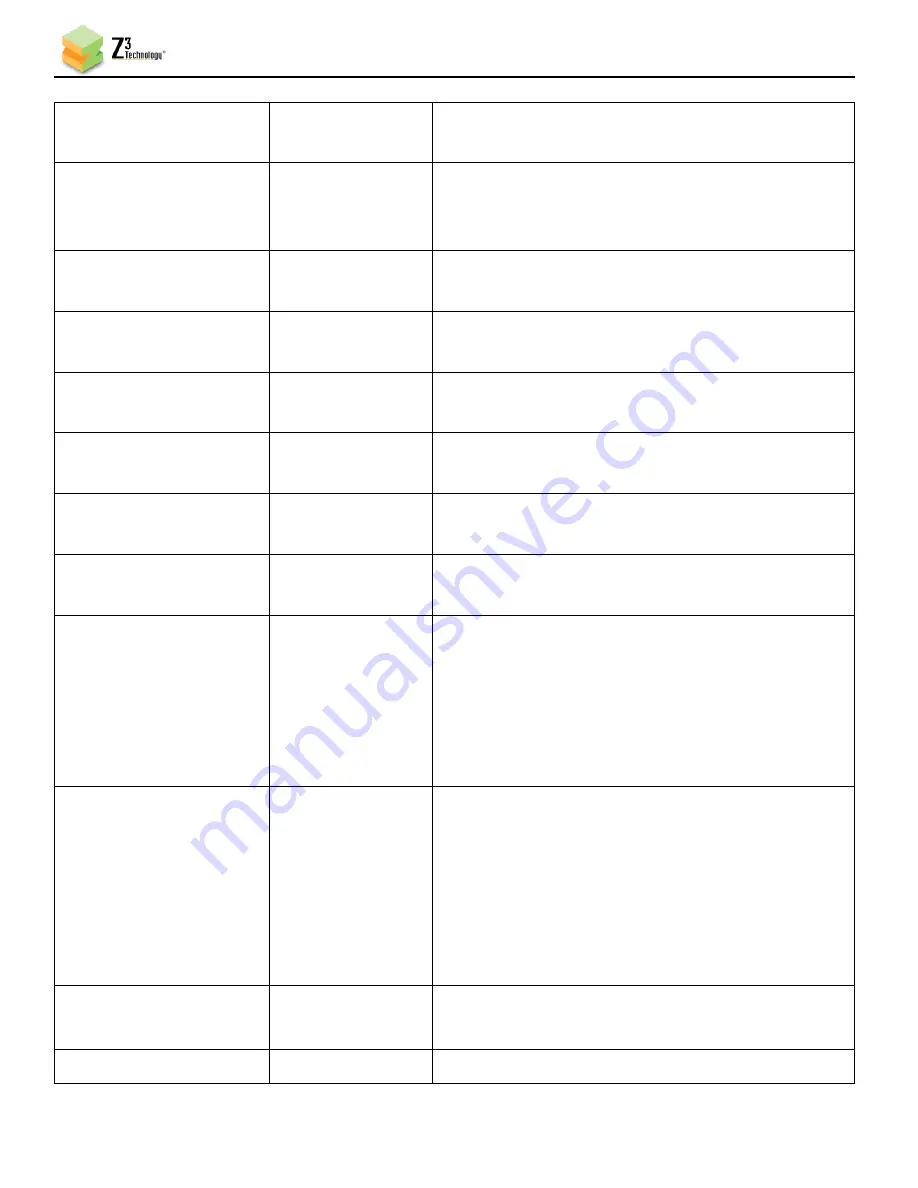
Z3-DME-20 User Instructions
DOC-USR-0180-05
___________________________________________________________________________________________
Z3 Technology, LLC
♦
100 N 8
th
ST, STE 250
♦
Lincoln, NE 68508-1369 USA
♦
+1.402.323.0702
53
Output Device
(TSFILE/Aux TS File Only)
Click this field to select the detected USB storage
device or Micro SD for .ts file destination.
File Prefix
(TSFILE/Aux TS File Only)
MOV1_%F_%T_
Textbox to enter desired file name for .ts file.
Entered text will be followed by a number starting
with zero in the recorded file name.
Max File Size (TSFILE/Aux
TS File Only)
(1024M)
Sets the file size at which a new .ts file is started.
Video PID
*
(UDP/TSRTP/TSFILE Only)
0
–
8191 (
221
)
PID assigned to video in the TS stream.
PCR PID
*
(UDP/TSRTP/TSFILE Only)
0
–
8191 (
521
)
PID assigned to PCR in the TS stream.
PCR Interval
*
(UDP/TSRTP/TSFILE Only)
(
50
)
Interval assigned to PCR in the TS stream in
milliseconds.
PMT PID
*
(UDP/TSRTP/TSFILE Only)
0
–
8191 (
31
)
PID assigned to PMT in the TS stream.
Video Max Delay
*
(UDP/TSRTP/TSFILE Only)
(300)
Sets encoder maximum video delay in milliseconds.
TS RATE
(UDP/TSRTP/TSFILE Only)
125K
–
20000K
(
5000K
)
The overall bitrate of the transport stream.
Normally, this value should be set to 1.25 * (video
b audio bitrate). This can be set to higher
values to allow leeway for times when many bits are
needed to encode. This can be especially useful for
ensuring smooth playback at lower bitrates.
TS Lowlat Mode
*
(UDP/TSRTP Only)
False
True
Selecting “True” causes the TS muxer to instead send
packets out as soon as it receives them rather than
buffering them. This results in lower latency at the
expense of decreased network efficiency and a less
smooth bitstream. There is a limit of 5Mbps for TS
Lowlat Mode.
Cannot be used with Auxiliary TS File.
Authentication
(RTMP/RTSP Only)
Disable
Enable
If authentication is required for the stream, select
“Enable” to enter user credentials.
User (RTMP/RTSP Only)
Enter a valid stream user name.