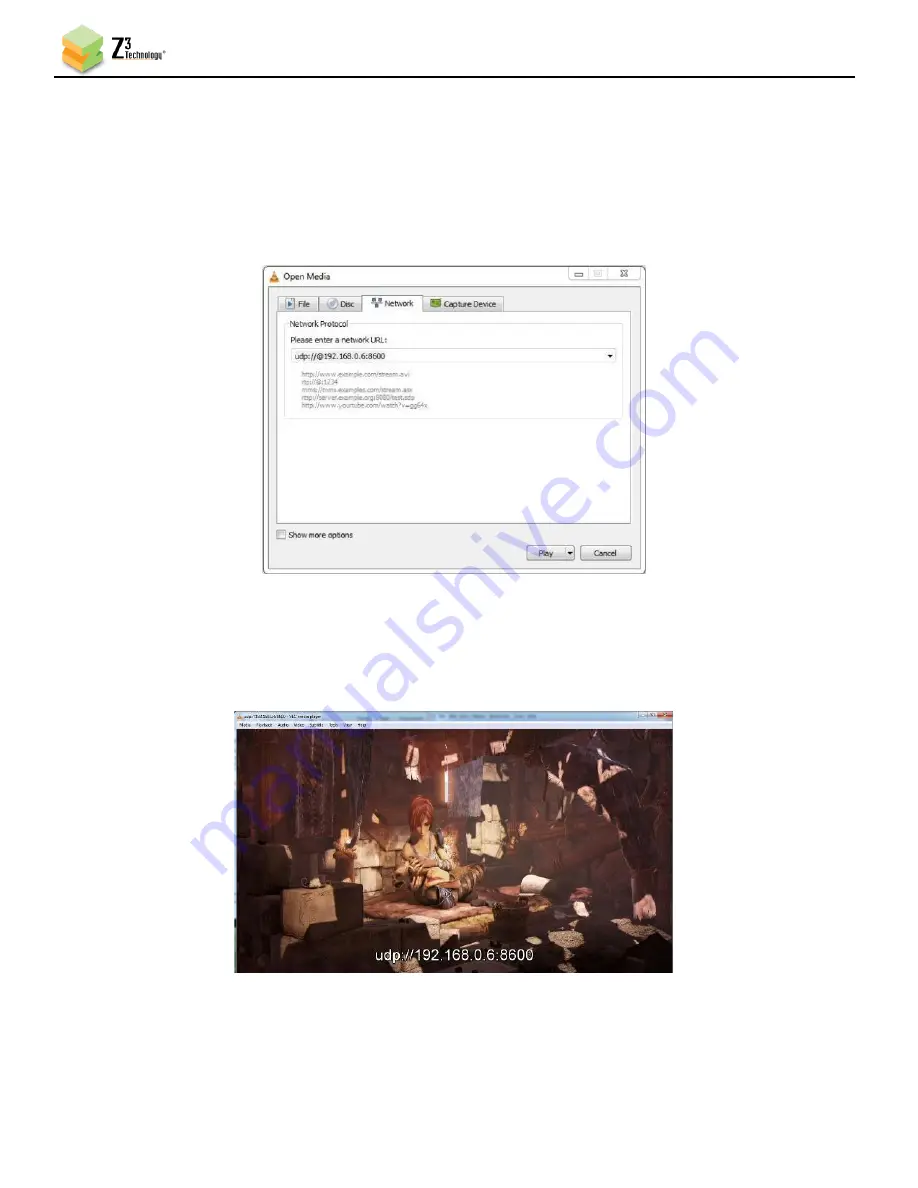
Z3-DME-20 User Instructions
DOC-USR-0180-05
___________________________________________________________________________________________
Z3 Technology, LLC
♦
100 N 8
th
ST, STE 250
♦
Lincoln, NE 68508-1369 USA
♦
+1.402.323.0702
17
6.5
View the UDP Stream in VLC
(1)
Run the VLC media player on your PC (version used in testing at Z3: 2.1.5).
(2)
Select Media – Open Network Stream. In the box, type “udp://@192.168.0.6:8600”, where
“192.168.0.6” matches the values of the computer IP address or multicast address entered for
“Dest Address” previously and “8600” is the value of “Dest Port” noted previously.
Figure 8 VLC Open Network Screen for UDP
(3)
Press “Enter.”
(4)
You will now see video streaming to VLC.
Figure 9 Example of Encoded Video Streaming to VLC (UDP)






























