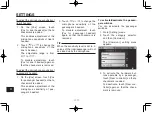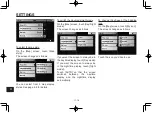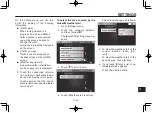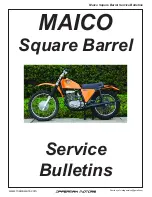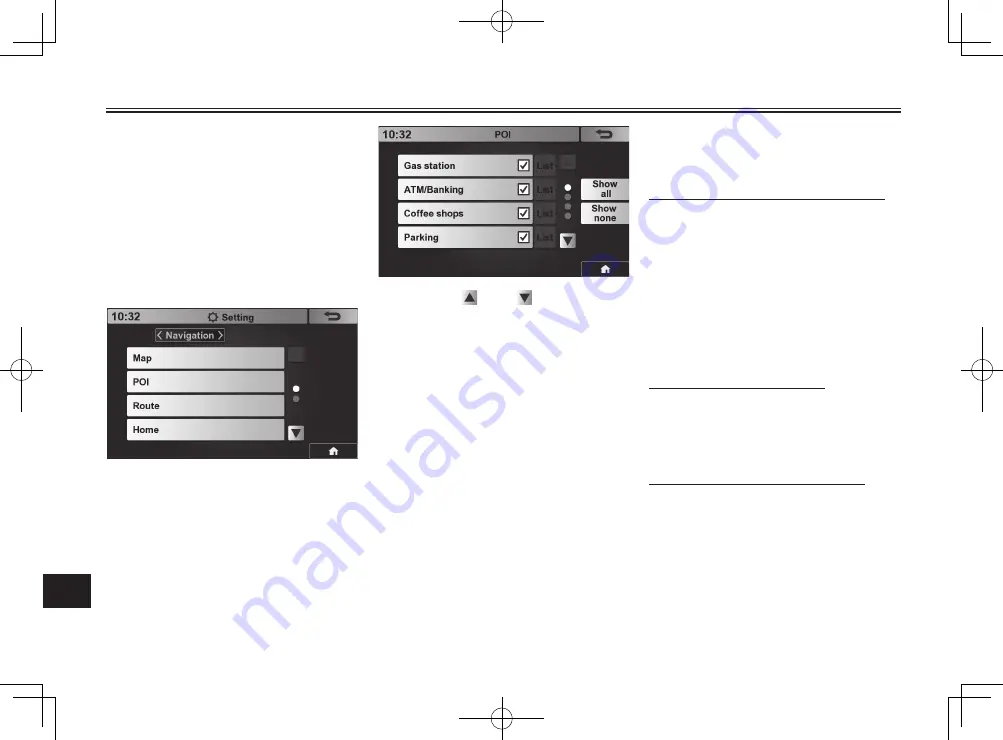
11
SETTINGS
11-21
To show/hide the POI icons
You can specify the POI (point of
interest) icons to be displayed on the
map.
1. Go to [Setting] menu.
2. Touch the category selector,
and then [Navigation].
The [Navigation] setting menu
appears.
3. Touch [POI].
The [POI] screen appears.
4. Touch
or to navigate
through the four [POI] screens.
The following 16 POI categories
are available.
●
●
[Gas station]
●
●
[ATM/Banking]
●
●
[Coffee shops]
●
●
[Parking]
●
●
[Rest area]
●
●
[Restaurant]
●
●
[Everyday life]
●
●
[Art & Entertainment]
●
●
[Attraction]
●
●
[Recreation]
●
●
[Medical care]
●
●
[Transit]
●
●
[Lodging]
●
●
[Dealer YAMAHA]
●
●
[Emergency]
●
●
[Shopping]
To show/hide the specifi c POI icons
Touch the desired POI category, such
as [Gas station], so that a checkmark
is added.
The corresponding POI icons will be
displayed on the map.
Touch again so that the checkmark is
removed, and the corresponding POI
icons will not be displayed.
To show/hide all POI icons
Touch [Show all] to show all the POI
icons, and touch [Show none] to hide
all the POI icons.
When a subcategory is available
If [List] appears, the corresponding
category has a subcategory.
Содержание Star Venture 2018
Страница 113: ...13 13 3 ...
Страница 114: ...13 13 4 ...
Страница 115: ......
Страница 116: ...PRINTED IN JAPAN PRINTED ON RECYCLED PAPER ...