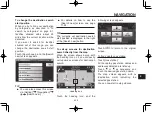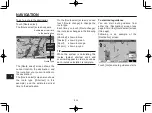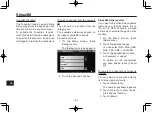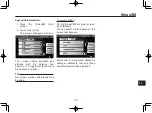10
SiriusXM
10-2
search for other channels.
To switch to the replay mode
Touch [Time shift].
The following screen (time shift
screen) appears.
Progress bar
To return to the preset list screen,
touch [Preset list].
Replay mode
To move to the desired position, touch
the corresponding position on the
progress bar.
To fast-forward, touch .
To rewind, touch .
To go to the next song, touch
.
To go back to the previous song, touch
.
To switch between replay mode/live
mode
On the time shift screen, touch [Live]
to switch to the live mode.
The button will be grayed out.
To return to the replay mode, touch
the progress bar,
, , or
.
To add the current song or artist to
the tag list
Tagging a song or artist allows you to
receive alerts when that song or artist
is being played on another SiriusXM
channel.
On the preset list screen or on the
time shift screen, proceed as follows.
1. Touch [Tag this].
2. Touch either [Artist] or [Song].
SiriusXM alerts (audio)
If you have added a song or artist to
the tag list, you can display and edit
the tag list.
On the preset list screen or on the time
shift screen, touch [Menu], and then
touch [Tag list] on the [Menu] screen
that appears.
The [Tag list] screen appears.
If you want to be notifi ed when the
listed song or artist is playing on
another channel, touch the song or
artist name, and the screen changes
as follows.
Содержание Star Venture 2018
Страница 113: ...13 13 3 ...
Страница 114: ...13 13 4 ...
Страница 115: ......
Страница 116: ...PRINTED IN JAPAN PRINTED ON RECYCLED PAPER ...