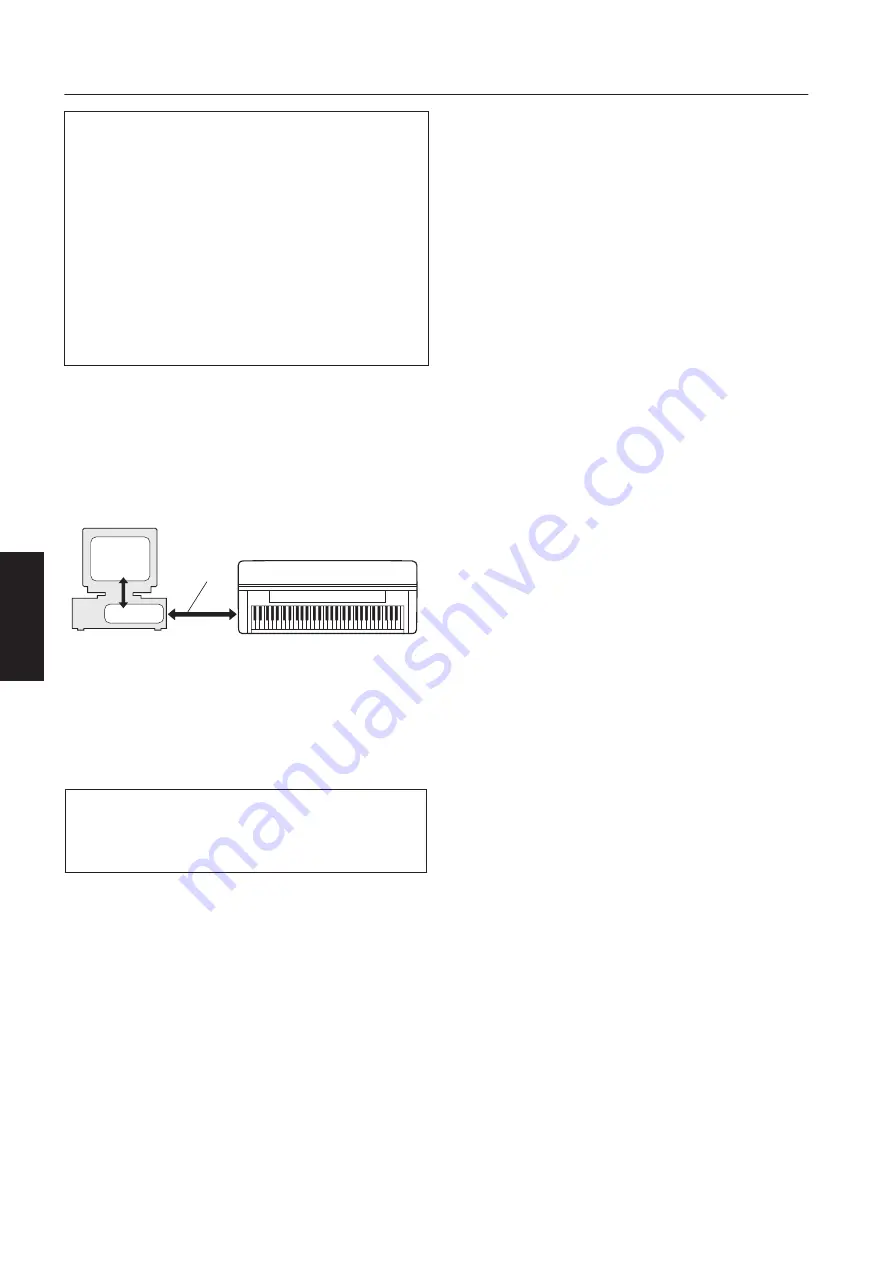
4
Accessory CD-ROM for Windows Manuel d'installation
Installation des logiciels
Désinstallation
(suppression de l'application installée)
Pour supprimer un logiciel installé :
Sélectionnez [Démarrer]
→
[Paramètres]
→
[Panneau de
configuration]
→
[Ajout/Suppression de programmes]
→
[Modifier ou supprimer des programmes], puis choisissez
l'application à supprimer et cliquez sur [Supprimer].
Suivez les instructions qui apparaissent à l'écran pour
désinstaller le logiciel.
n
Les noms de touche ou de menu peuvent différer légèrement
selon le système d'exploitation de votre ordinateur.
n
Pour obtenir des instructions sur la désinstallation et
la configuration du pilote USB-MIDI, reportez-vous au
paragraphe « Comment supprimer le pilote » de la section
« Résolution des problèmes » (page 7).
• • • • • • • • • • • • • • • • • • • • • • • • • • • • • • • • • • • • • • • • • • • • • • • • • • • • • • •
USB-MIDI Driver
Pour utiliser l'instrument à partir de votre ordinateur via un câble
USB, vous devez installer le pilote approprié.
USB-MIDI Driver est un logiciel qui permet le transfert de données
MIDI entre le logiciel de séquençage et l'instrument via un câble USB.
Pour Windows XP : voir la colonne de droite.
Pour Windows 2000 : voir page 5.
Pour Windows Vista : voir page 5.
n
Pour obtenir les toutes dernières informations sur le logiciel USB-
MIDI Driver, consultez la page Download du site web de Yamaha à
l'adresse suivante:
http://music.yamaha.com/download/
Vérifiez le nom du lecteur de CD-ROM (D:, E:, Q:, etc.), qui
apparaît à côté de l'icône du CD-ROM dans le dossier « Poste
de travail ». Le répertoire racine du lecteur de CD-ROM sera,
respectivement, D:\, E:\ ou Q:\.
Installation du pilote sous Windows XP
1
Démarrez l'ordinateur et utilisez le compte
« Administrateur » pour ouvrir une session Windows XP.
2
Sélectionnez [Démarrer]
→
[Panneau de configuration].
Si le panneau de configuration affiche « Sélectionner une
catégorie », vous cliquerez sur « Basculer vers l'affichage
classique » dans le coin supérieur gauche de la fenêtre.
Tous les panneaux de configuration et les icônes s'affichent.
3
Sélectionnez [Système]
→
[Matériel]
→
[Signature du
pilote] puis cochez la case d'option à gauche de « Ignorer
– Forcer l'installation du logiciel sans demander mon
approbation » et cliquez sur [OK].
n
Au terme de l'installation du pilote, prenez soin de restaurer la
configuration d'origine si nécessaire.
4
Cliquez sur le bouton [OK] pour fermer la boîte de
dialogue « Propriétés système », puis cliquez sur « X »,
dans le coin supérieur droit de la fenêtre, afin de fermer
le panneau de configuration.
5
Insérez le CD-ROM fourni dans le lecteur.
La fenêtre de démarrage apparaît automatiquement.
6
Vérifiez que l'instrument est hors tension et raccordez
le connecteur USB de l'ordinateur au connecteur USB
TO HOST de l'instrument à l'aide d'un câble USB. Lorsque
l'instrument est sous tension, l'ordinateur affiche
automatiquement l'Assistant Ajout de nouveau matériel
détecté.
Si la fenêtre de l'Assistant n'apparaît pas automatiquement,
reportez-vous à la section « Résolution des problèmes ».
Si le système affiche « Nouveau matériel détecté » dans le coin
inférieur droit, attendez que l'Assistant Ajout de nouveau matériel
détecté apparaisse. (Sur certains ordinateurs, l'affichage de la fenêtre
de l'Assistant peut prendre un certain temps.)
Si la fenêtre de l'Assistant vous invite à préciser si vous voulez
ou non vous connecter à Windows Update, sélectionnez
l'option « Non, pas cette fois », puis cliquez sur [Suivant].
n
Reportez-vous au mode d'emploi de l'instrument pour connecter ce
dernier à l'ordinateur.
7
Cochez la case d'option à gauche de « Installer le logiciel
automatiquement (recommandé) » et cliquez sur
[Suivant]. Le système lance l'installation.
n
Si, en cours d'installation, le système affiche le message « ...n'a pas
été validé lors du test permettant d'obtenir le logo Windows et
vérifiant sa compatibilité avec Windows XP », cliquez sur
[Continuer].
8
Lorsque l'installation est terminée, l'ordinateur affiche le
message « Fin de l'assistant Ajout de nouveau matériel détecté ».
Cliquez sur [Terminer].
(Sur certains ordinateurs, l'affichage de la fenêtre de
l'Assistant peut prendre un certain temps.)
9
Redémarrez l'ordinateur.
Si le système affiche « Nouveau matériel détecté » dans le coin
inférieur droit, attendez que « Modification des paramètres
système » s'affiche. (Sur certains ordinateurs, l'affichage de la
fenêtre de l'Assistant peut prendre un certain temps.)
n
Cette fenêtre de l'Assistant ne s'affiche pas sous Windows XP
Edition professionnelle x64. Il n'est pas nécessaire de redémarrer
l'ordinateur.
L'installation du pilote USB-MIDI est terminée.
Ordinateur
Instrument MIDI
(Clavinova, Clavier Arrangeur
Professionnel, etc.)
Câble USB
Pilote
Logiciel de
séquençage
Français
16
Содержание PSR-S710
Страница 30: ...MEMO English...
Страница 31: ...MEMO...
















































