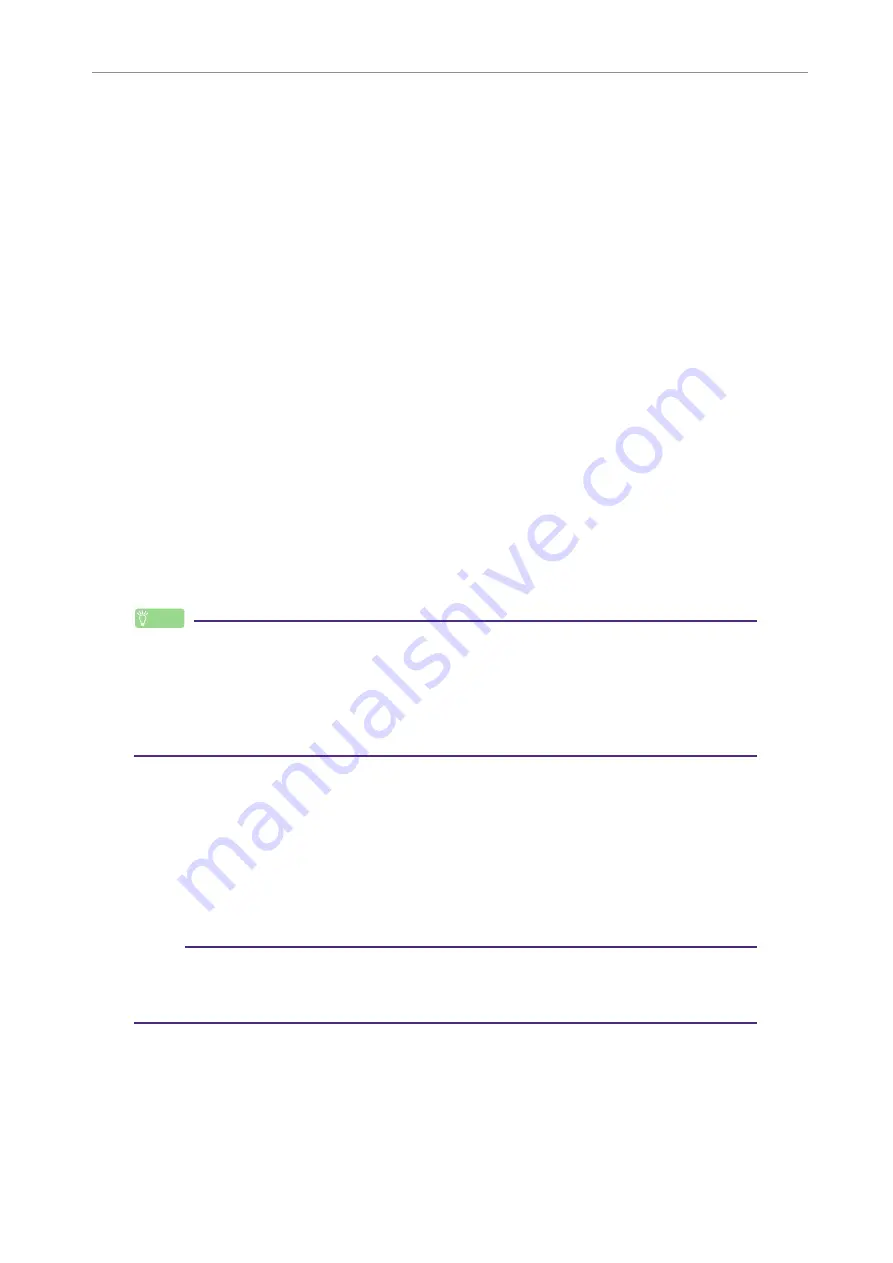
Using the POCKETRAK CX with a Computer
POCKETRAK CX Reference Manual
60
Transferring audio files from the recorder to a computer
■
Windows:
1.
Connect the recorder to a computer.
2.
Open [My Computer] from the [Start] menu.
3.
Double-click [Removable Disk].
4.
Double-click the “VOICE” folder.
5.
Double-click the folder (A-D) that contains the file that you wish to load to
your computer.
6.
Copy the file to the desired location.
■
Macintosh:
1.
Connect the recorder to a computer.
2.
Double-click the drive icon (“NO NAME”) of the recorder on the desktop.
3.
Double-click “VOICE” folder.
4.
Double-click the folder (A-D) that contains the file that you wish to load to
your computer.
5.
Copy the file to the desired location.
Hint:
·
Transferring audio files from the computer to the recorder
Drag and drop the audio file to the MUSIC (M) folder on the computer desktop in the
Removable Disk icon (Windows) or recorder drive icon (Macintosh). Before transferring
audio files to the VOICE (A-D) folders or LINE (L) folder, rename the files following the
file naming rules (see
). The unit will not play files that do not comply with the
file naming rule, unless they are in the MUSIC (M) folder.
Copying audio files to a CD-R
You can copy audio files (that were recorded on the POCKETRAK CX) to a CD-R disc by using
Windows Media Player.
Note:
· This section uses Windows XP and Widows Media Player 11 as examples.
· To copy audio files to a CD-R disc, you must have a CD writer, such as a CD-R/RW
drive.
1.
From the [Start] menu, select [All Programs], then click [Windows Media
Player] to start Windows Media Player.






























