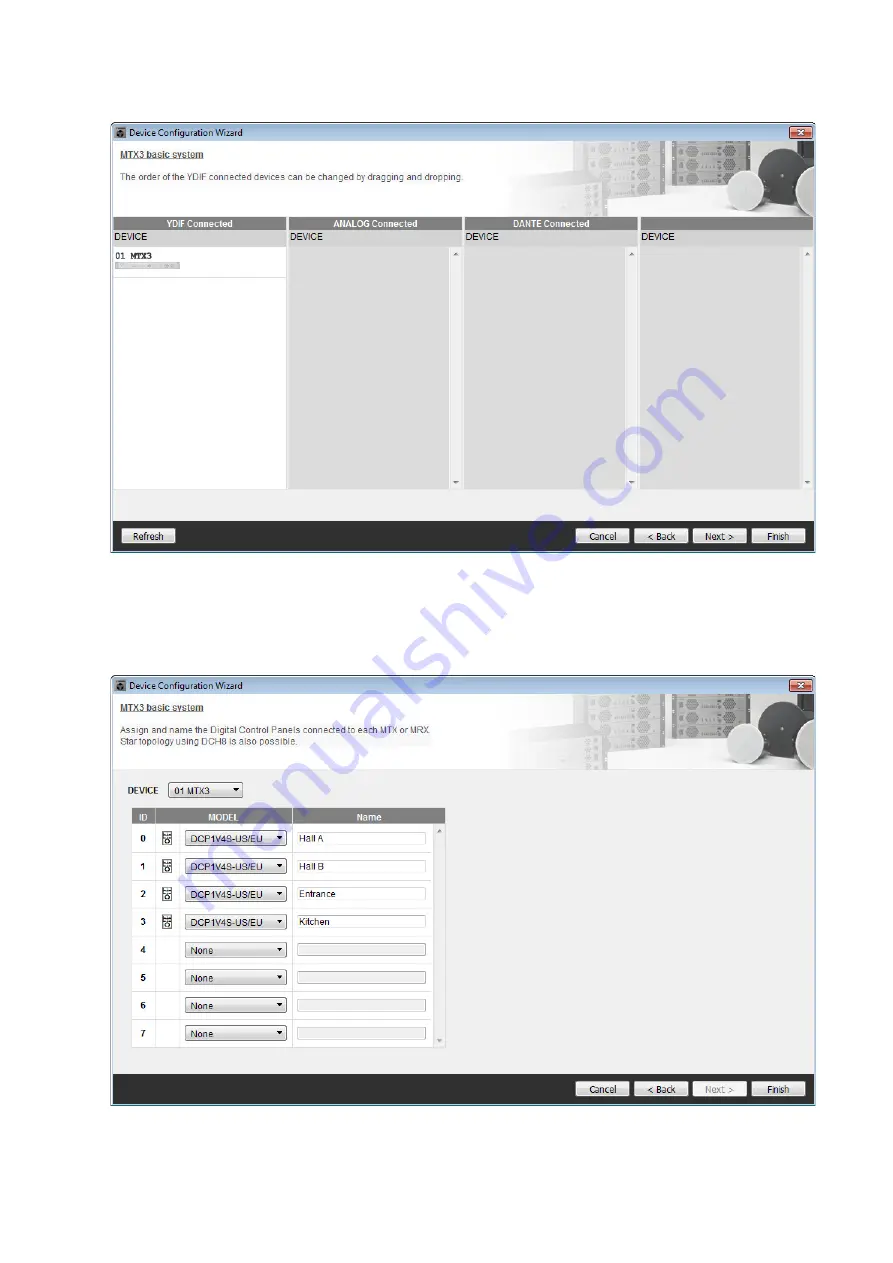
Example 1) Basic MTX3 system example (analog connections)
MTX Setup Manual
12
6.
Verify that the MTX is shown, and click [Next>].
7.
Choose the model of DCP that is connected to the MTX, enter a device name, and click
[Finish].
Since four DCP1V4S units will be connected, make settings for four units.



























