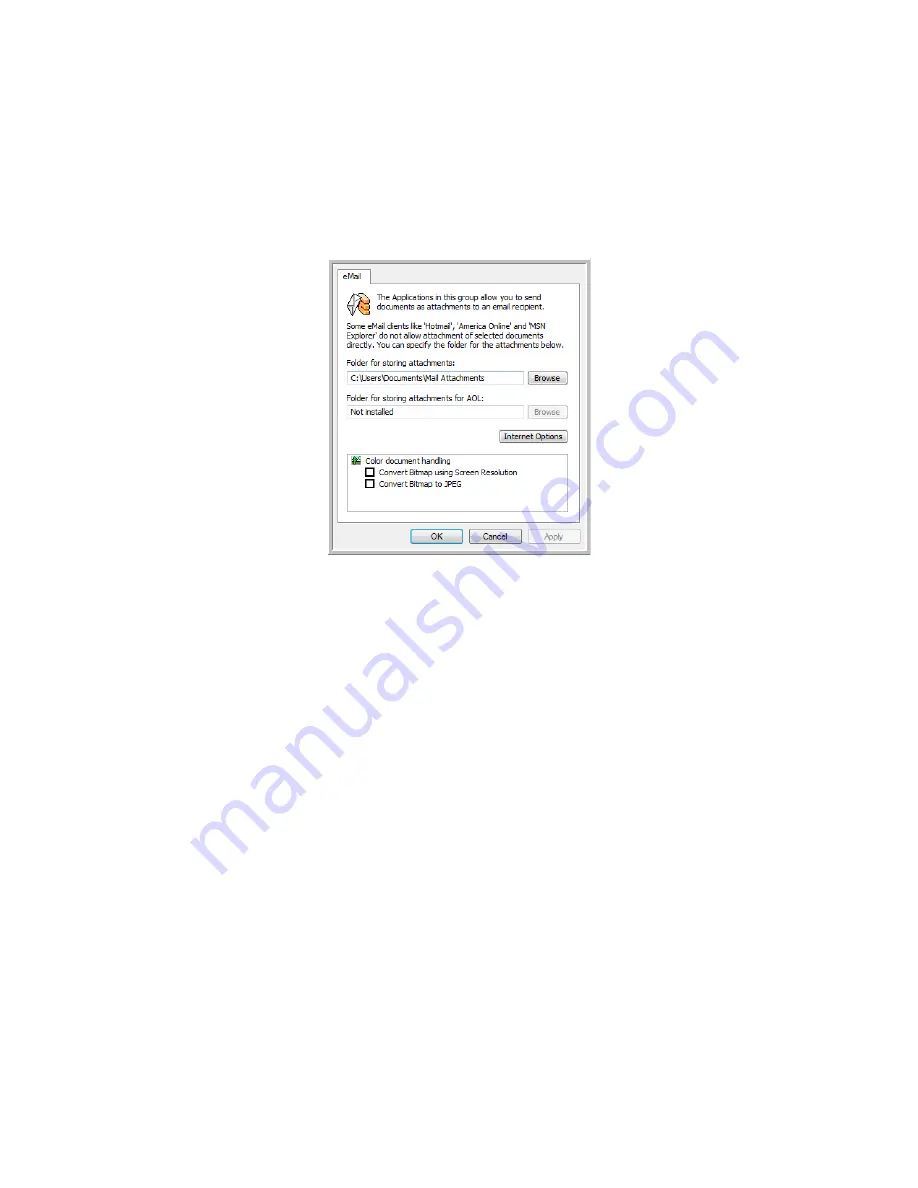
Xerox Travel Scanner 100 User’s Guide
45
Scanning
eMail Properties
These properties apply to email applications so you can specify the folder for documents that you will
attach to an email message. Microsoft Outlook
®
will accept direct attachment of documents to a blank
email message as soon as scanning is finished, but other email applications may not. If you’re using one of
those applications, such as America Online
®
(AOL), you need to know which folder contains the scanned
documents so you can manually attach them to your email messages.
1. Click the
Browse
button for
Folder for storing attachments
and choose a folder for your email
attachments.
2. If you are using AOL on your computer, and the folder name for AOL is incorrect, click the
Browse
button and find the correct AOL folder.
Please contact AOL for more information about the folder location in which AOL stores attachments.
3. If you need to change your email client, or any other internet options, click the
Internet Options
button.
The Windows Internet Options Control Panel opens. Click the Programs tab and choose a new email
client from the Email list. These are the standard Windows Internet options. Please see your Windows
documentation for more information about Internet options. If you are using AOL, please see the AOL
user manual for making changes to the Internet options applicable to AOL.
4. Select the options for color document handling.
Convert Bitmaps using Screen Resolution
—Use this option to ensure that an image will fit on the
computer’s screen.
Convert Bitmaps to JPEG
—JPEG files can be compressed to produce smaller files sizes and, therefore,
shorter transmission times when you email the file or upload it to the internet.
5. Click
OK
.
Содержание XTRAVEL-SCAN - Travel Scanner 100
Страница 1: ...Travel Scanner 100 User Guide...
Страница 3: ......
Страница 91: ...86 Xerox Travel Scanner 100 User s Guide...
Страница 95: ...Index 90 Xerox Travel Scanner 100 User s Guide...
Страница 96: ...P N 05 0769 100...















































