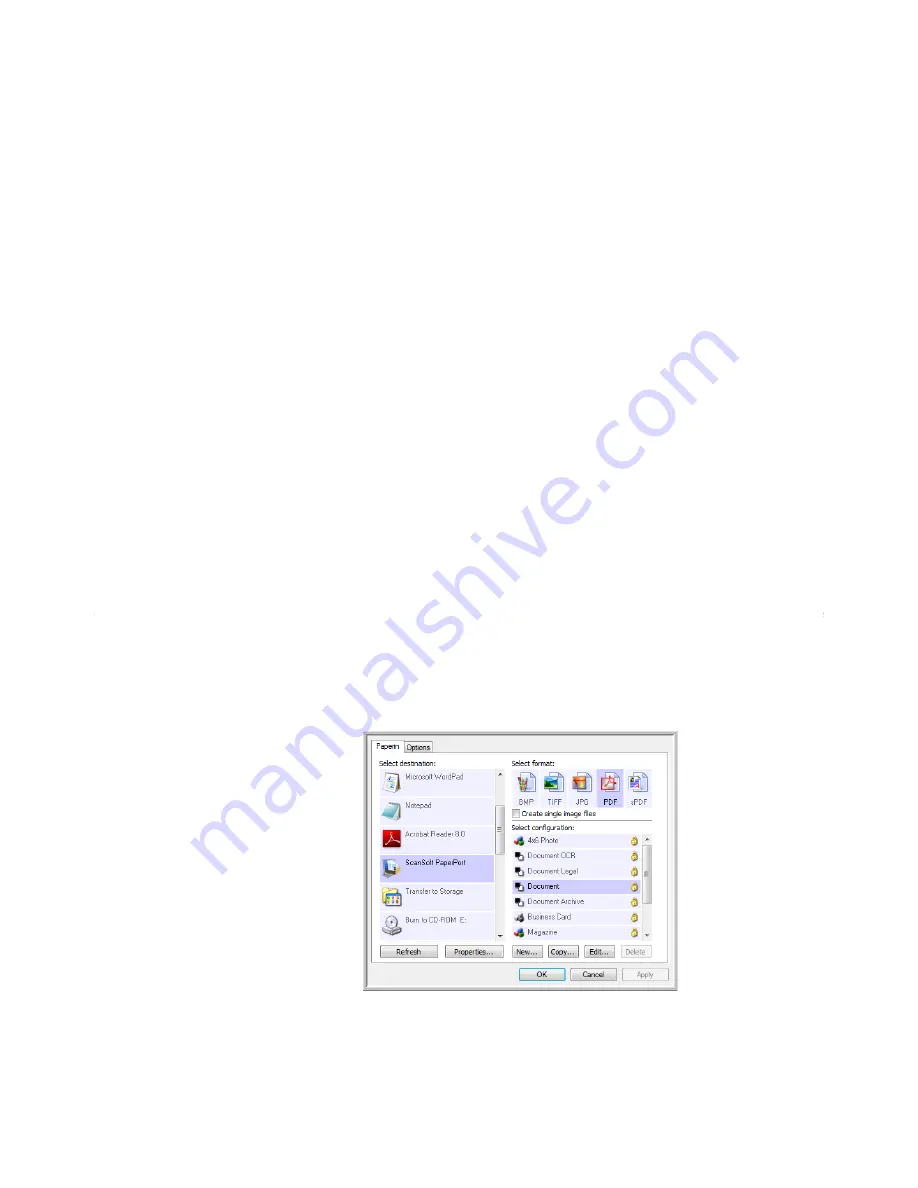
Scanning
40
Xerox Travel Scanner 100 User’s Guide
3. Click
Apply
, then click on the button tab you changed these options for to see the new settings.
Global Options
•
Show Progress Window
—Select this option to display the progress window of the document(s) during
scanning.
•
Use enhanced folder browser
—Select this option if you want to save your scans to a network location
that is not a mapped drive on your computer.
•
Create copies of scanned documents
—Sometimes the image of a scanned document is only saved as
a temporary file until its Destination Application is finished using it. In those cases you may want an
additional, permanent copy saved on your hard drive. The copies will be saved in the folder specified in
the
Folder Copy Options
section.
This option is not available if either
Document Management
or
Storage and CD-R/W
are selected,
because, by default, file copies for those types of Destination Applications are already automatically
saved in the folder for copies.
•
Folder Copy Options
—This section of the dialog box sets the location for copies of your scanned
documents and how you want to group them.
Click the
Browse
button and select the folder for saving the copies. Select the grouping option for the
documents. The Group by button option groups the documents under the name of the One Touch
button. Group by type arranges the scanned documents by the type of file, such as .doc or .jpg. If you
also want to group them by date you can choose the week and month options.
Setting Destination Application Properties
The different types of Destination Applications have various properties that you can select.
1. On the One Touch Properties window, click a Destination Application.
2. Click the
Properties
button.
A One Touch 4.0 Link Properties dialog box opens for the type of Destination Application you selected,
and the available options are for that type of application.
Click a Destination
Application.
Click the Properties
button
Содержание XTRAVEL-SCAN - Travel Scanner 100
Страница 1: ...Travel Scanner 100 User Guide...
Страница 3: ......
Страница 91: ...86 Xerox Travel Scanner 100 User s Guide...
Страница 95: ...Index 90 Xerox Travel Scanner 100 User s Guide...
Страница 96: ...P N 05 0769 100...
















































