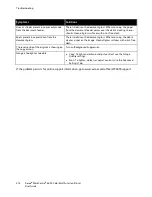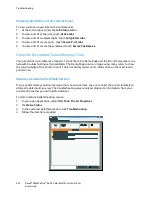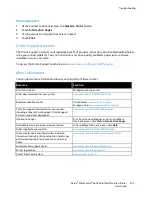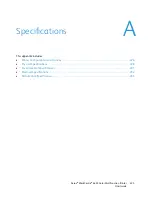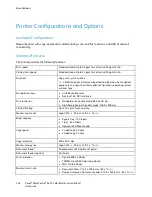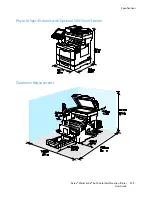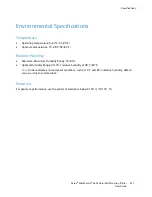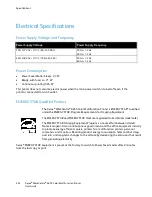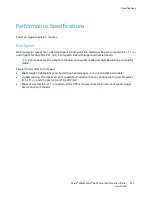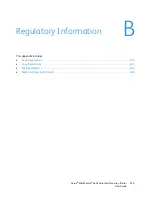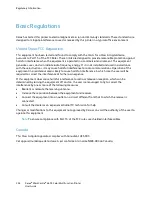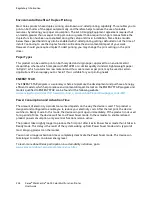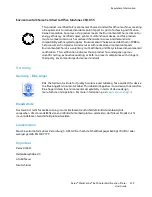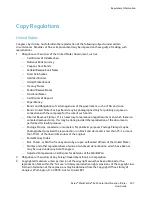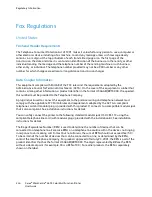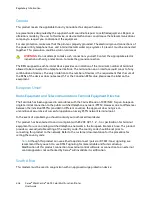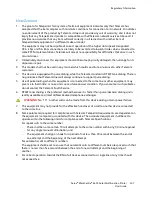Specifications
232
Xerox
®
WorkCentre
®
6655 Color Multifunction Printer
User Guide
Electrical Specifications
Power Supply Voltage and Frequency
Power Supply Voltage
Power Supply Frequency
100–127 VAC +/-10%, (90–140 VAC)
50 Hz +/- 3 Hz
60 Hz +/- 3 Hz
220–240 VAC +/-10%, (198–264 VAC)
50 Hz +/- 3 Hz
60 Hz +/- 3 Hz
Power Consumption
•
Power Saver Mode (Sleep): 2.7 W
•
Ready, with fuser on: 71 W
•
Continuous printing: 565 W
This printer does not consume electric power when the main power switch is turned off even if the
printer is connected to an AC outlet.
ENERGY STAR Qualified Product
The Xerox
®
WorkCentre
®
6655 Color Multifunction Printer is ENERGY
STAR
®
qualified
under the ENERGY
STAR Program Requirements for Imaging Equipment.
The ENERGY
STAR and ENERGY
STAR mark are registered United States trademarks.
The ENERGY
STAR Imaging Equipment Program is a team effort between United
States, European Union, and Japanese governments and the office equipment industry
to promote energy-efficient copiers, printers, fax, multifunction printers, personal
computers, and monitors. Reducing product energy consumption helps combat smog,
acid rain, and long-term changes to the climate by decreasing the emissions that result
from generating electricity.
Xerox
®
ENERGY STAR equipment is preset at the factory to switch to Power Saver modes after 2 minutes
from the last copy or print.