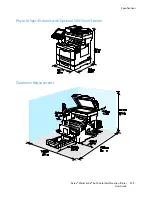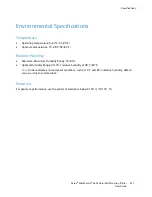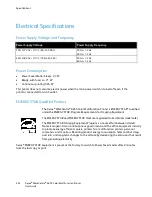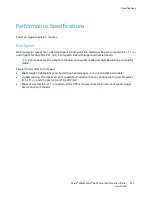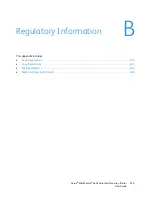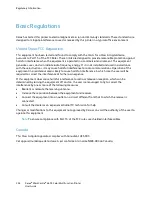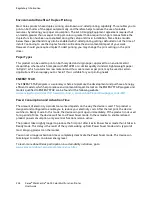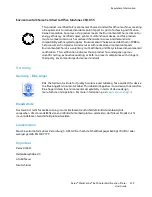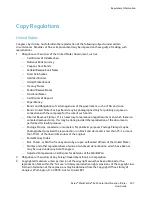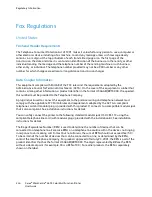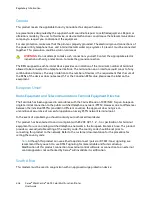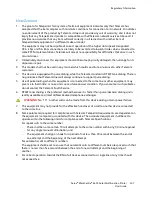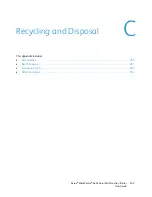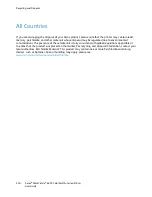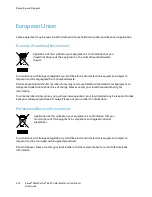Regulatory Information
Xerox
®
WorkCentre
®
6655 Color Multifunction Printer 243
User Guide
•
Impressed or adhesive stamps used for the purpose of revenue by the Government of Canada or of
a province or by the government of a state other than Canada
•
Documents, registers, or records kept by public officials charged with the duty of making or issuing
certified copies thereof, where the copy falsely purports to be a certified copy thereof
•
Copyrighted material or trademarks of any manner or kind without the consent of the copyright or
trademark owner
This list is provided for your convenience and assistance, but it is not all-inclusive, and no liability is
assumed for its completeness or accuracy. In case of doubt, consult your solicitor.
Other Countries
Copying certain documents may be illegal in your country. Penalties of fine or imprisonment may be
imposed on those found guilty of making such reproductions.
•
Currency notes
•
Bank notes and checks
•
Bank and government bonds and securities
•
Passports and identification cards
•
Copyright material or trademarks without the consent of the owner
•
Postage stamps and other negotiable instruments
This list is not inclusive and no liability is assumed for either its completeness or accuracy. In case of
doubt, contact your legal counsel.