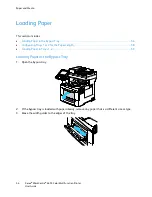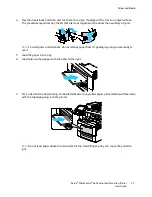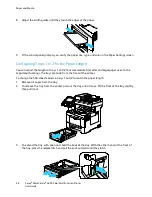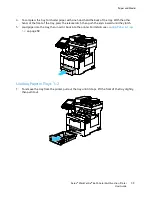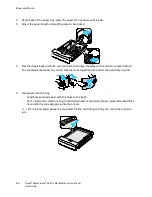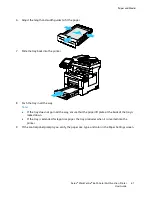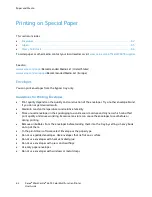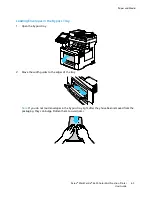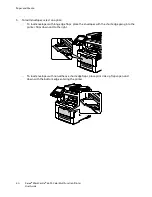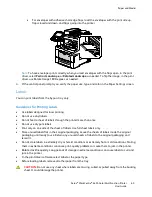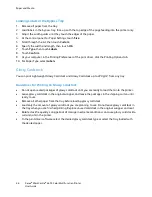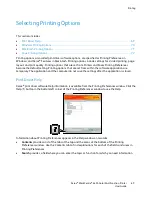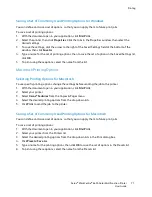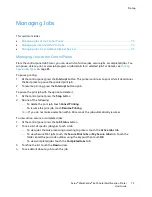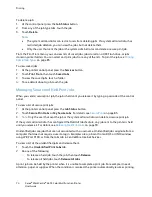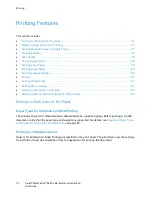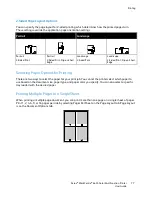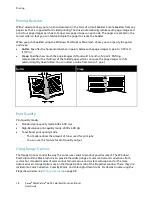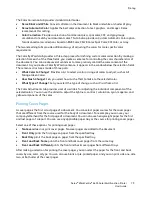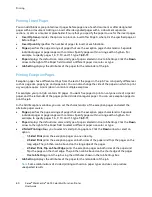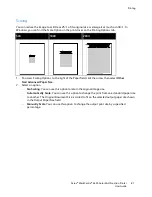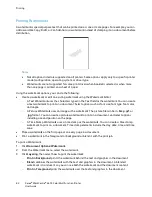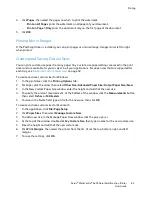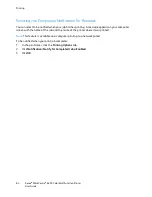Printing
Xerox
®
WorkCentre
®
6655 Color Multifunction Printer
69
User Guide
Selecting Printing Options
This section includes:
•
Print Driver Help................................................................................................................................................................ 69
•
Windows Printing Options ............................................................................................................................................ 70
•
Macintosh Printing Options ......................................................................................................................................... 71
•
Linux Printing Options .................................................................................................................................................... 72
Printing options, also called print driver software options, are specified as Printing Preferences in
Windows, and Xerox
®
Features in Macintosh. Printing options include settings for 2-sided printing, page
layout, and print quality. Printing options that are set from Printers and Faxes Printing Preferences
become the default setting. Printing options that are set from within the software application are
temporary. The application and the computer do not save the settings after the application is closed.
Print Driver Help
Xerox
®
print driver software Help information is available from the Printing Preferences window. Click the
Help (
?
) button in the bottom left corner of the Printing Preferences window to see the Help.
Information about Printing Preferences appears in the Help window on two tabs:
•
Contents
provides a list of the tabs at the top and the areas at the bottom of the Printing
Preferences window. Use the Contents tab to find explanations for each of the fields and areas in
Printing Preferences.
•
Search
provides a field where you can enter the topic or function for which you need information.