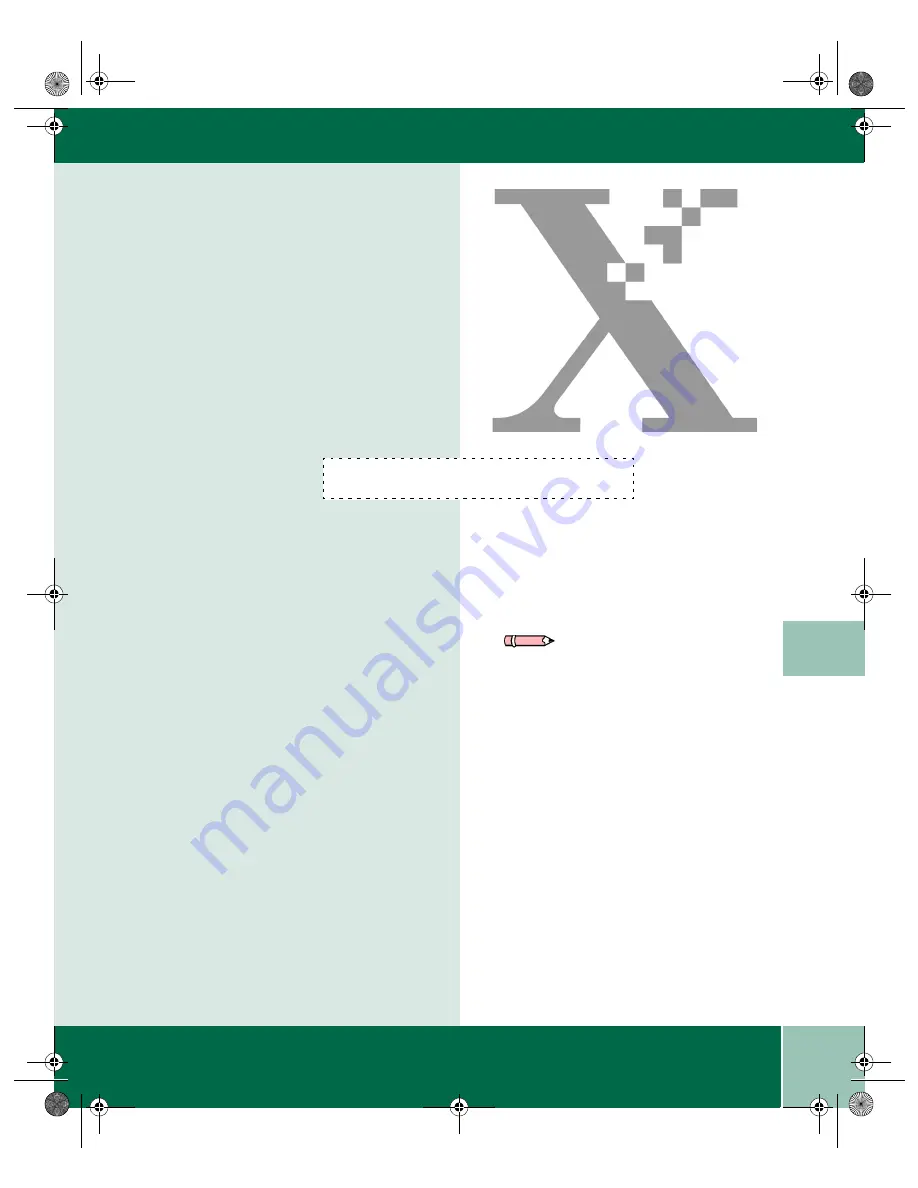
U s e r G u i d e
2.1
2
2
C h a p t e r T w o
C O P I E R F E A T U R E S
Selecting Media
Paper Specifications
For reliable WorkCentre operation and good
copy/print quality, Xerox recommends that
paper be stored appropriately:
•
on a flat surface.
•
in a closed container.
•
in a low humidity area.
•
tightly wrapped, if the ream is partially
used.
Note: Paper affected by humidity, and
curled paper can cause jams and copy/
print quality problems.
Xe88qrg.bk Page 1 Thursday, February 17, 2000 4:25 PM
























