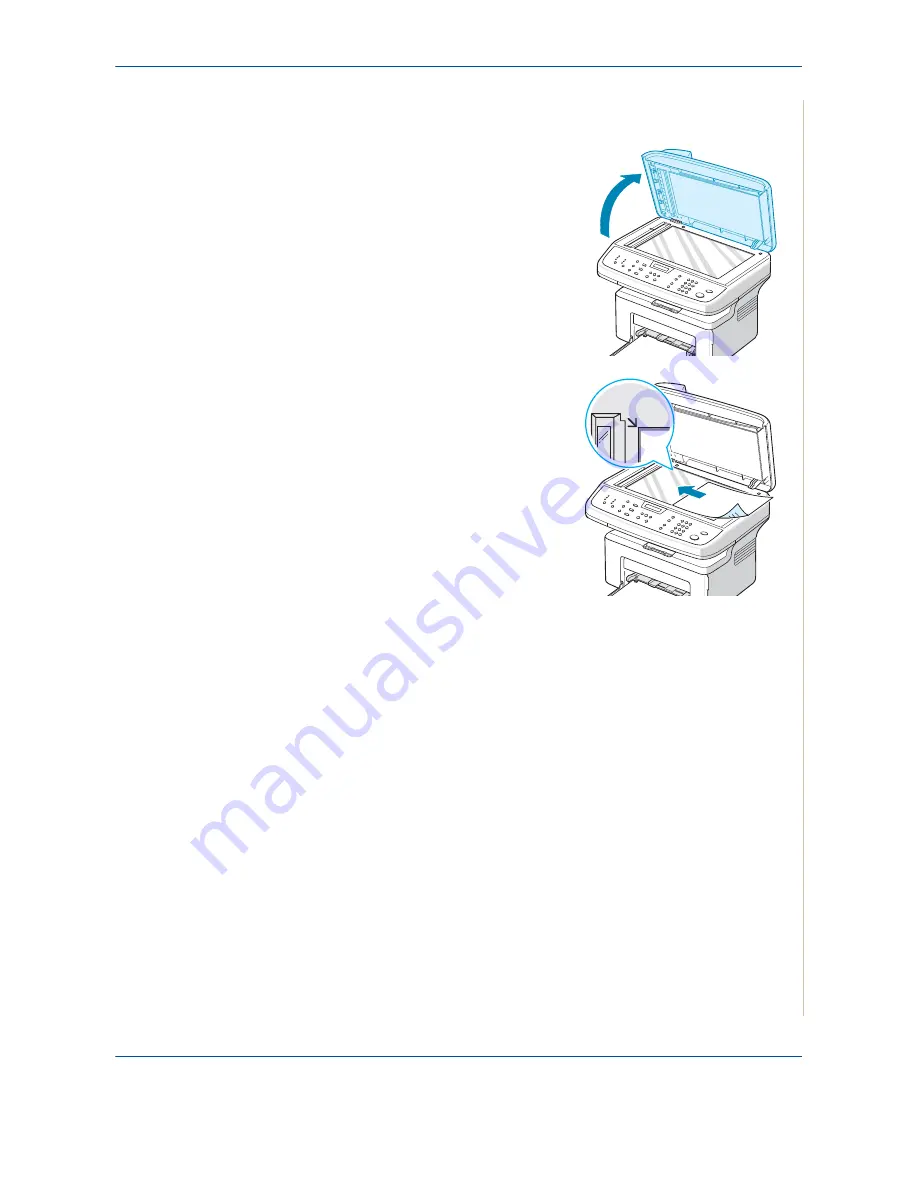
4
Copying
Xerox PE220
4-3
Making Copies on the Document Glass
1.
Lift and open the document cover.
2.
Place the document
face down
on the document glass and align it
at the top left corner of the glass.
NOTE:
Make sure that no documents
are in the ADF (Automatic Document
Feeder). If a document is detected in
the ADF, the machine gives it priority
over the document on the document
glass.
3.
Close the document cover.
NOTE:
•
Lower the document cover gently to avoid damage to the machine or
personal injury.
•
If you leave the cover open while copying you may affect copy quality and
toner consumption.
•
If you are copying a page from a book or magazine, leave the cover open.
4.
Press the
Copy
button to enter the copy mode.
5.
Select the copy settings including number of copies, copy size,
brightness, and original type, by using the control panel buttons. See
Selecting Copy Options on page 4-5
.
To clear the settings, use the
Stop/Clear
button.
6.
If necessary, you can use special copy features, such as Poster, Auto Fit,
Clone, and ID Card copying.
7.
Press
Start
to begin copying. The display shows the copy processing.
NOTE:
•
You can cancel the copy job during an operation. Press
Stop/Clear
, and
the copying will stop.
Содержание WORKCENTRE PE 220
Страница 1: ...WorkCentre PE220 User Guide 708P88184...
















































