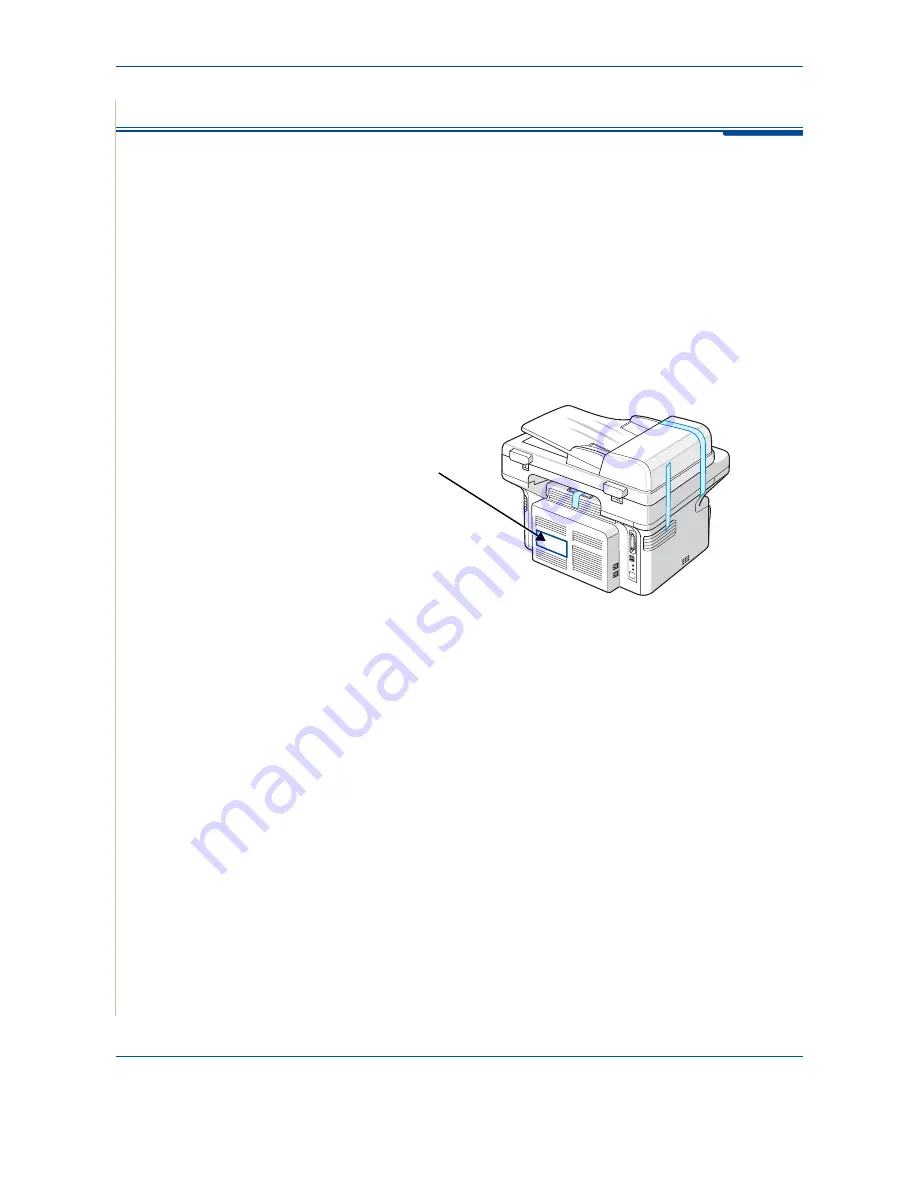
1
Welcome
1-8
Xerox PE220
Customer Support
If you need assistance during or after product installation, please visit the
Xerox website for online solutions and support:
http://www.xerox.com
If you require further assistance, call our experts at the
Xerox Welcome
Center
, or contact your local representative. When telephoning please quote
the machine serial number. Use the space below to make a note of the
machine serial number:
# ____________________________________________
The
Xerox Welcome Center
or local representative telephone number is
provided when the machine is installed. For convenience and future
reference, please record the telephone number in the space below:
Xerox Welcome Center
or local representative telephone number:
# __________________________________________________
Xerox US Welcome Center:1-800-821-2797
Xerox Canada Welcome Center:1-800-93-XEROX (1-800-939-3769)
Serial Number
Содержание WORKCENTRE PE 220
Страница 1: ...WorkCentre PE220 User Guide 708P88184...















































