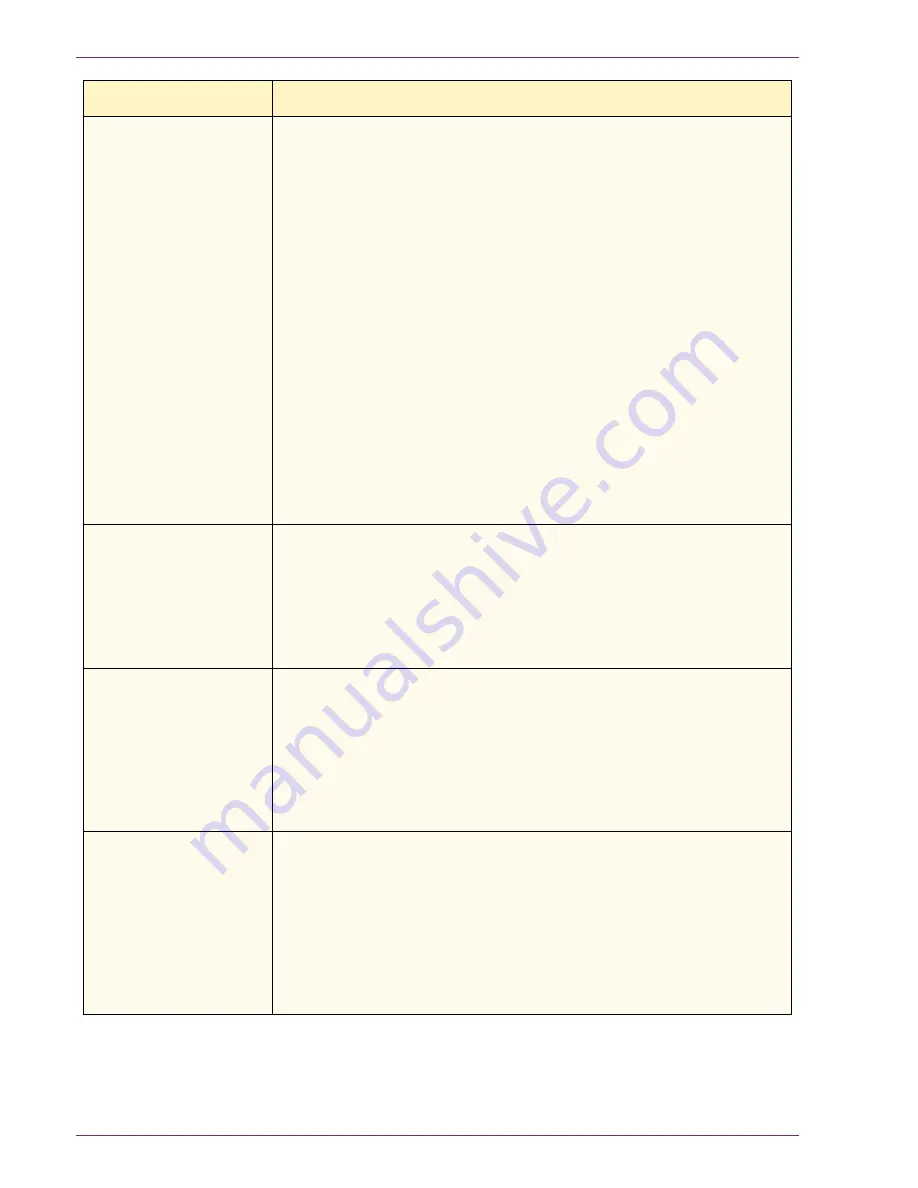
5–18
U
S E R
G
U I D E
(T
R O U B L E S H O O T I N G
)
Background on copies
– Examine the input document for the source of the problem.
– Ensure that the document is held flat on the Document Glass and
that the document cover is closed.
– From the
Image Quality
tab, adjust the Lighter/Darker control to
lighter.
– When making Black copies, select
Black
as the output color.
Reduce the color Balance-Low Density values so that the
background does not appear on the copies.
– When copying colors, set the Output Color to
Auto Color
and
select
Auto Exposure
so that the background does not appear
on the copies.
– Determine the type of document you are copying. From the
Original Type feature, indicate whether the original is Photo &
Text, Text, Photo or other color originals (Maps) for best copy
quality.
NOTE:
You can select the Photo option for documents other than
photographs if the document contains areas of different density, from
light to dark, and all levels of density need to be copied.
The copies are blurred
when copying thick
documents, three-
dimensional objects, or
books
– Increase the Sharpness.
– Select the
Text
or
Other Color Originals
(Maps) option in the
Original Type feature
– Ensure that the document is held flat on the Document Glass and
that the Document cover (DADF) is closed as much as possible.
DO NOT force the cover closed.
Copies have dark
bands on the lead edge
and a corner when
100% Reduce/Enlarge
is selected.
– The bands may be caused by curled edges on the document or
by misregistration of the document on the Document Glass.
– Ensure that the document is registered correctly.
– Ensure that the Border Erase is at No Erase (2mm). Increasing
the amount of the Border Erase should remove more of the dark
bands. Increasing the amount of Border Erase, however, may
eventually cause image loss.
Copies have dark
bands on the lead edge
and a corner when
100% Reduce/Enlarge
is selected and the
DADF is used.
– The bands may be caused by curled edges on the document or
by misregistration of the document by the Duplex Automatic
Document Feeder (DADF).
– Ensure that the document is registered correctly.
– Ensure that the Border Erase is at No Erase (2mm). Increasing
the amount of the Border Erase should remove more of the dark
bands. Increasing the amount of Border Erase, however, may
eventually cause image loss.
Problem
Suggested Solution
Содержание WorkCentre M24 Color
Страница 1: ...User Guide WorkCentre M24 Printer Copier...
Страница 17: ...Safety Notes Regulatory Information WorkCentre M24 Printer Copier...
Страница 18: ......
Страница 36: ...xx SAFETY NOTES REGULATORY INFORMATION...
Страница 37: ...Copying User Guide WorkCentre M24 Printer Copier...
Страница 38: ......
Страница 42: ...vi TABLE OF CONTENTS...
Страница 44: ...1 2 USER GUIDE COPIER 1 2 3 4 10 8 9 11 7 5 6 12 13 14 15 16 17...
Страница 158: ...1 116 USER GUIDE COPIER...
Страница 159: ...Printing User Guide WorkCentre M24 Printer Copier...
Страница 160: ......
Страница 232: ...2 68 USER GUIDE PRINT...
Страница 286: ...2 122 USER GUIDE PRINT...
Страница 287: ...Scanning User Guide WorkCentre M24 Printer Copier...
Страница 288: ......
Страница 331: ...Machine Administrator User Guide WorkCentre M24 Printer Copier...
Страница 332: ......
Страница 402: ...4 68 USER GUIDE MACHINE ADMINISTRATOR...
Страница 403: ...Troubleshooting Guide WorkCentre M24 Printer Copier...
Страница 404: ......
Страница 406: ...iv TABLE OF CONTENTS Added Features and Image Quality Tabs 16 Calling for Service 20 Fault Codes 21...
Страница 440: ......
















































