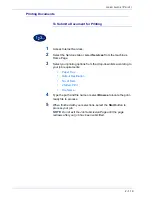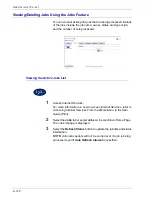2–105
U
S E R
G
U I D E
(P
R I N T
)
At the Printer
1
Press the
Job Status
button on the control panel. The
Job Status
screen is displayed.
2
Select the
Stored Documents
button
3
Select the
Secure Print
button.
4
Select your User ID, then select
Document
List
.
•
Refresh the document list by selecting
Refresh Status
.
•
If a password has been set, the password screen will be
displayed.
•
Information about the saved document will be displayed on
the specific user ID screen.
5
Select the document to be printed, then the
button. The
Confirmation
screen is displayed.
6
Review the contents displayed, then select from one of the
following selections:
•
If Print was selected in the previous step:
Print and
Delete
,
Print and Save
, or
Cancel
.
•
If Delete was selected in the previous step:
Yes
or
No
.
7
Select
Close
repeatedly until the
Job Status
screen is displayed.
Содержание WorkCentre M24 Color
Страница 1: ...User Guide WorkCentre M24 Printer Copier...
Страница 17: ...Safety Notes Regulatory Information WorkCentre M24 Printer Copier...
Страница 18: ......
Страница 36: ...xx SAFETY NOTES REGULATORY INFORMATION...
Страница 37: ...Copying User Guide WorkCentre M24 Printer Copier...
Страница 38: ......
Страница 42: ...vi TABLE OF CONTENTS...
Страница 44: ...1 2 USER GUIDE COPIER 1 2 3 4 10 8 9 11 7 5 6 12 13 14 15 16 17...
Страница 158: ...1 116 USER GUIDE COPIER...
Страница 159: ...Printing User Guide WorkCentre M24 Printer Copier...
Страница 160: ......
Страница 232: ...2 68 USER GUIDE PRINT...
Страница 286: ...2 122 USER GUIDE PRINT...
Страница 287: ...Scanning User Guide WorkCentre M24 Printer Copier...
Страница 288: ......
Страница 331: ...Machine Administrator User Guide WorkCentre M24 Printer Copier...
Страница 332: ......
Страница 402: ...4 68 USER GUIDE MACHINE ADMINISTRATOR...
Страница 403: ...Troubleshooting Guide WorkCentre M24 Printer Copier...
Страница 404: ......
Страница 406: ...iv TABLE OF CONTENTS Added Features and Image Quality Tabs 16 Calling for Service 20 Fault Codes 21...
Страница 440: ......