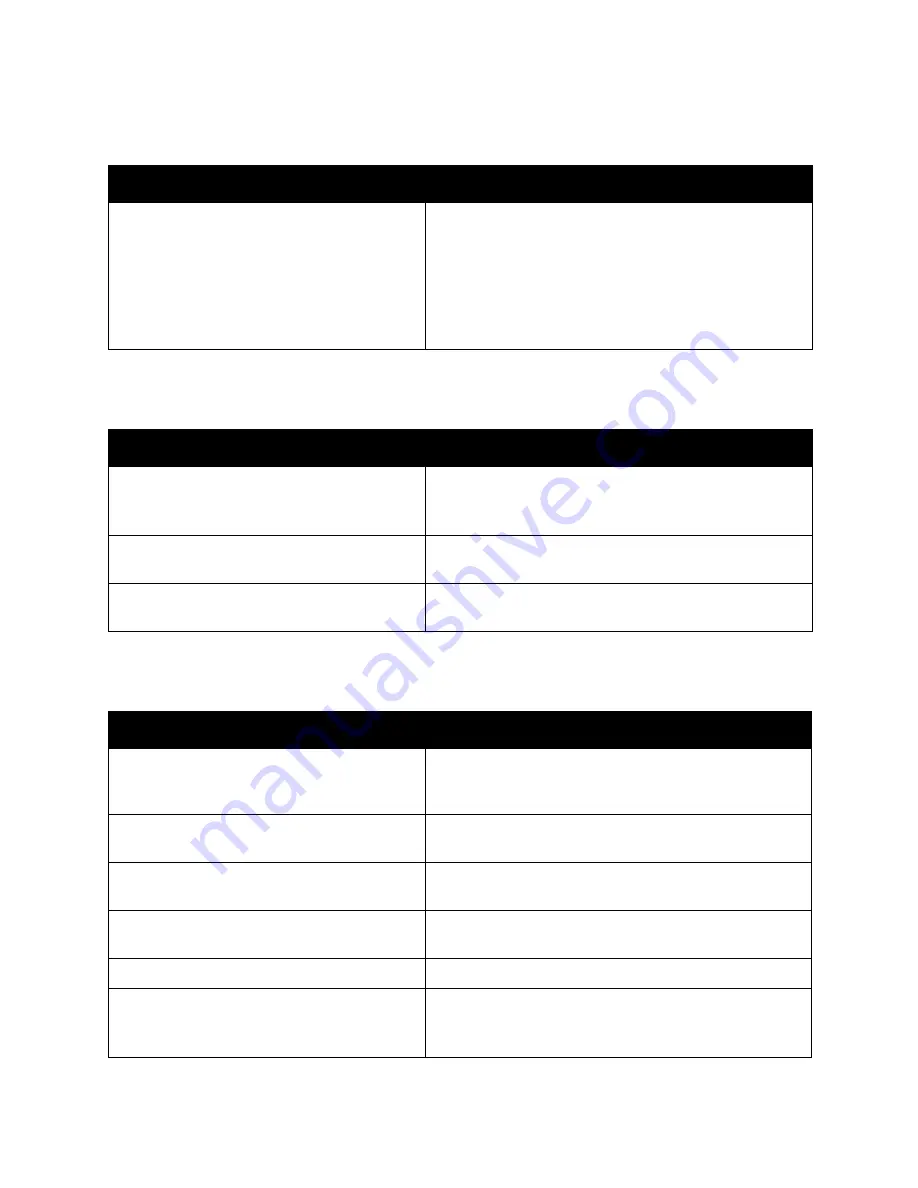
Troubleshooting
WorkCentre 7120 Multifunction Printer
User Guide
194
Duplex Unit Jams
Document Feeder Jams
Media Misfeeds
Probable Causes
Solutions
Unsupported media of the wrong size,
thickness, or type is being used.
Use only Xerox-approved media. For details, see
Supported
Media
on page 51.
Recheck the media path inside the duplex module and
make sure that you have removed all of the jammed paper.
Make sure that you have not mixed media types in the tray.
Do not print envelopes, labels, extra heavyweight, or gloss
paper 2-sided.
Probable Causes
Solutions
Unsupported media of the wrong size,
thickness, or type is in use.
Do not use unsupported media.
Use only Xerox-approved media. See
Supported Media
on
page 51.
The documents loaded in the document feeder
exceed the maximum capacity allowed.
Place fewer documents in the document feeder.
The document feeder guides are
improperly adjusted.
Ensure the media guides fit snugly against the media
loaded in the document feeder.
Probable Causes
Solutions
The media is not correctly positioned in the tray.
Remove the misfed media and reposition the media
properly in the tray. Ensure that the media guides in the
tray are set correctly.
The number of sheets in the tray exceeds the
maximum capacity allowed.
Remove the excess paper and load paper below the fill line.
The media guides are not correctly adjusted to
the media size.
Adjust the media guides in the tray to match the size of
the media.
Warped or wrinkled media is loaded in the tray.
Remove the media, smooth it out, and reload it. If it still
misfeeds, do not use that media.
The media is moist from humidity.
Remove the moist media and replace it with new, dry media.
Unsupported media of the wrong size,
thickness, or type is in use.
Do not use unsupported media.
Use Xerox-approved media. See
Supported Media
on
page 51.
Содержание WORKCENTRE 7120
Страница 10: ...Contents WorkCentre 7120 Multifunction Printer User Guide 10...
Страница 36: ...Features WorkCentre 7120 Multifunction Printer User Guide 36...
Страница 48: ...Installation and Setup WorkCentre 7120 Multifunction Printer User Guide 48...
Страница 94: ...Printing WorkCentre 7120 Multifunction Printer User Guide 94...
Страница 142: ...Scanning WorkCentre 7120 Multifunction Printer User Guide 142...
Страница 158: ...Faxing WorkCentre 7120 Multifunction Printer User Guide 158...
Страница 208: ...Troubleshooting WorkCentre 7120 Multifunction Printer User Guide 208...
Страница 226: ...Regulatory Information WorkCentre 7120 Multifunction Printer User Guide 226...
















































