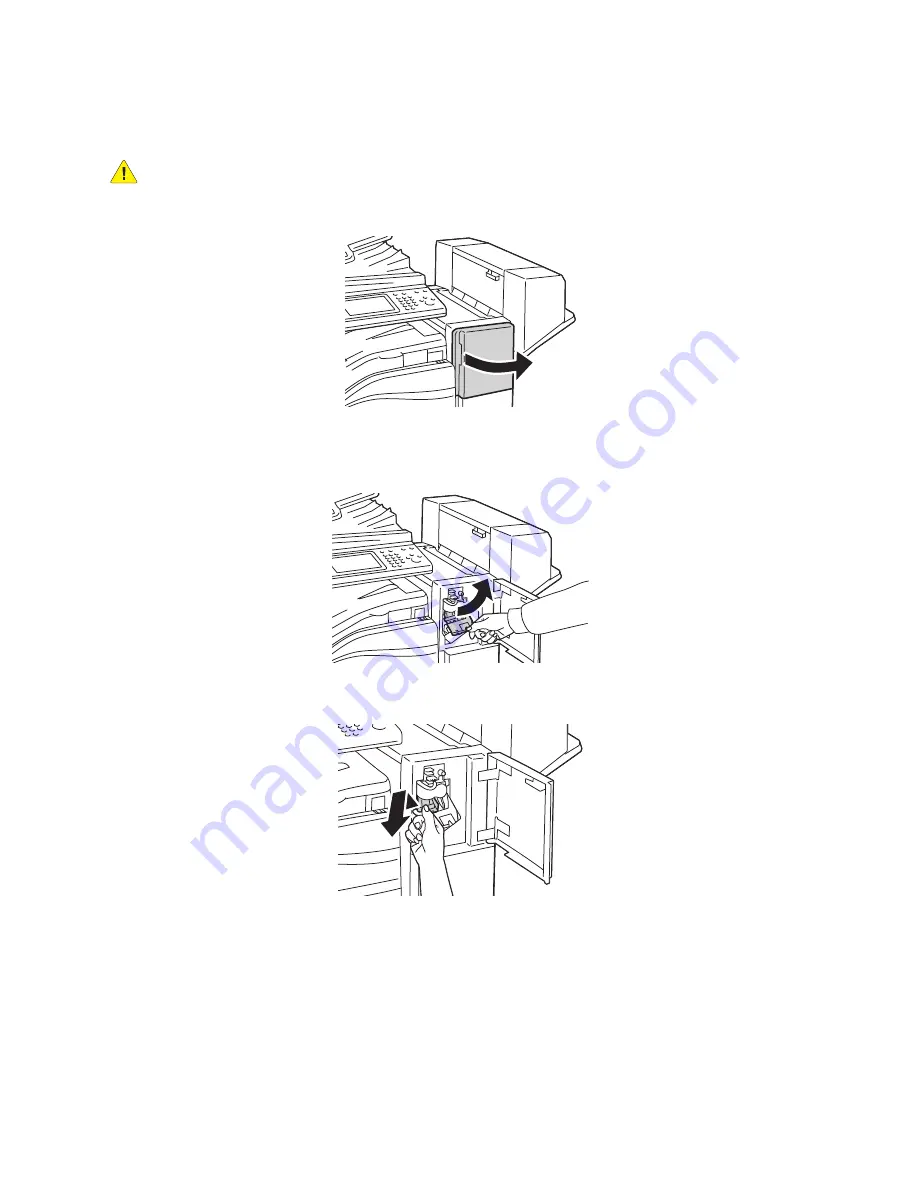
Maintenance
WorkCentre 7120 Multifunction Printer
User Guide
171
Main Staple Replacement for Office Finisher LX
WARNING:
Do not perform this procedure when the printer is copying or printing.
1.
Open the finisher front cover.
2.
The staple cartridge is located inside the finisher cabinet. Pull the staple unit toward you until it stops.
3.
Push the staple unit to the right.
4.
Remove the staple cartridge by gripping the orange tab at R1 and pulling it firmly toward you.
wc7120-050
wc7120-051
wc7120-052
Содержание WORKCENTRE 7120
Страница 10: ...Contents WorkCentre 7120 Multifunction Printer User Guide 10...
Страница 36: ...Features WorkCentre 7120 Multifunction Printer User Guide 36...
Страница 48: ...Installation and Setup WorkCentre 7120 Multifunction Printer User Guide 48...
Страница 94: ...Printing WorkCentre 7120 Multifunction Printer User Guide 94...
Страница 142: ...Scanning WorkCentre 7120 Multifunction Printer User Guide 142...
Страница 158: ...Faxing WorkCentre 7120 Multifunction Printer User Guide 158...
Страница 208: ...Troubleshooting WorkCentre 7120 Multifunction Printer User Guide 208...
Страница 226: ...Regulatory Information WorkCentre 7120 Multifunction Printer User Guide 226...






























