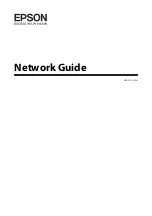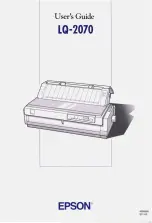Internet Services
WorkCentre
®
5945/5955
612
User Guide
-
Photo
gives the best quality for photos but reduced quality text and line art. It is the
best option for originals containing photos or continuous tones without any text or line
art.
Note:
The Text option requires less transmission time.
•
Select the Scan Presets option required.
-
Sharing and Printing
produces a medium sized file, small enough to share but high
enough quality to print.
-
OCR
produces a high quality, large file with OCR (Optical Character Recognition)
enabled. This file is fully searchable.
-
Archival Record
produces a small, lower quality file suitable for viewing on a screen,
but the print quality will be poor.
-
High Quality Printing
produces a large, high quality file.
-
Simple Scan
produces a basic scanned file, no advanced settings are selected.
•
Select the
Document Name entry box
and use your keyboard to enter a default name
that will be applied to each scanned document. You can also enter codes to create a name
that is generated automatically, for example, the code %D will add the date to your
document name to help you identify the document more easily. The table below the
Document Name field lists the codes you can add.
•
Click the
Apply
button.
11. Select the Advanced Settings options required. This area allows you to change the image
quality settings for your scanned documents.
•
Select the
Edit
button.
•
Select the Lighten / Darken option required.
-
Move the indicator right to darken the scanned image. If this creates an output with
too dark a background, use the Background Suppression feature to remove the
background.
-
Move the indicator left to lighten the scanned image.
•
Select the Sharpness option required.
-
Move the indicator right to sharpen the scanned image. Text images are more likely to
be improved by sharpening than photo images.
-
Move the indicator left to soften the scanned image. This is particularly useful when
scanning photos.
•
Select
Auto Suppression
from the
Background Suppression menu
to automatically
suppress unwanted background.
•
If required, select
No Suppression
to turn the Background Suppression feature off. The No
Suppression option is particularly useful when the Darken adjustment does not produce a
satisfactory output from light originals, the original has a gray or colored border, such as a
certificate, or you want to bring out fine detail that was lost due to a dark edge when using
bound originals.
•
Select the Resolution option required.
-
72 dpi
produces the smallest file size and is recommended for output displayed on a
computer.
-
100 dpi
delivers low image quality and is recommended for low quality text
documents. This setting should ideally be used for output displayed on a computer
rather than printed.
-
150 dpi
produce average quality text and low image quality for photos and graphics,
this resolution is recommended for average quality text documents and line art.
-
200 dpi
produces average quality text and low quality photos and graphics. This
resolution is recommended for average quality text documents and line art.
Содержание WorkCentre 5945
Страница 1: ...Version 1 0 July 2014 Xerox WorkCentre 5945 5955 Multifunction Printer User Guide ...
Страница 26: ...Safety and Regulations WorkCentre 5945 5955 24 User Guide ...
Страница 78: ...Getting Started WorkCentre 5945 5955 76 User Guide ...
Страница 300: ...Scan WorkCentre 5945 5955 298 User Guide ...
Страница 556: ...E Mail WorkCentre 5945 5955 554 User Guide ...
Страница 646: ...Internet Services WorkCentre 5945 5955 644 User Guide ...
Страница 672: ...Machine and Job Status WorkCentre 5945 5955 670 User Guide ...
Страница 680: ...Feature Installation WorkCentre 5945 5955 678 User Guide ...