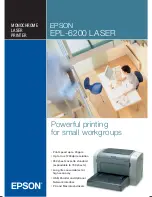Copy
WorkCentre
®
5945/5955
User Guide
121
4. Select
the
Copy
button on the touch screen. The copy features are displayed.
5. Select
the
Output Format
tab.
6. Select
the
Annotations
button.
7. Select
the
Bates Stamp
button.
8. Select
the
On
button to apply a Bates Stamp to your output.
•
If required, select the
Off
button to produce output without a Bates Stamp.
9. Select the Bates Stamp you require from the Stored Prefixes list, if a prefix hasn’t been
programmed yet it will be listed as Available. To edit an existing prefix, highlight the prefix in
the list and select the
Edit
button. Use the keyboard to edit the entry, then select
OK
to close
the keyboard.
10. Select an arrow button to determine the position of the Bates Stamp on the output sheets.
11. Select the
Starting Page Number entry box
and use the numeric keypad to enter a starting
page number. Leading zeros may be entered to set the starting page number length, for
example 000000001.
12. Select the Apply To option required.
•
All Pages
adds the annotation to all pages.
•
All Pages Except First
adds the annotation to all pages except the first page.
13. Select the
OK
button.
After an annotation has been programmed the Format and Style button becomes visible.
14. Select the
Format and Style
button.
15. Select the Text Background option required.
•
Opaque
creates solid annotations placed on top of the copy output with no image visible
under the annotated text.
•
Transparent
creates semi-transparent annotations with the copy image visible under the
annotated text.
16. Select the
Font Point Size entry box
and use the numeric keypad or the
+
or
-
buttons to enter
a font point size.
17. Select the Side 2 Option required.
•
Same as Side 1
applies the same settings to both Side 1 and Side 2 of your output.
•
Mirror Side 1 Flip on Horizontal
output will open from right to left like a book, with the
binding edge on the left. The position of the annotation on Side 2 will mirror Side 1 across
the binding edge. For example, if a page number is positioned in the bottom left corner of
Side 1, it will appear in the bottom right corner of Side 2.
•
Mirror Side 1 Flip on Vertical
output will open from bottom to top like a calendar, with
the binding edge at the top. The position of the annotation on Side 2 will mirror Side 1
across the binding edge. For example, if a page number is positioned in the bottom left
corner of Side 1, it will appear in the top left corner of Side 2.
18. Select the
OK
button.
19. Select the
OK
button.
20. Enter the number of prints required using the numeric keypad on the control panel.
21. Press the
Start
button on the control panel to scan the original.
22. Remove the original from the document feeder or document glass when scanning has
completed. The job enters the job list ready for processing.
23. Press the
Job Status
button on the device control panel to view the job list and check the status
of the job.
Содержание WorkCentre 5945
Страница 1: ...Version 1 0 July 2014 Xerox WorkCentre 5945 5955 Multifunction Printer User Guide ...
Страница 26: ...Safety and Regulations WorkCentre 5945 5955 24 User Guide ...
Страница 78: ...Getting Started WorkCentre 5945 5955 76 User Guide ...
Страница 300: ...Scan WorkCentre 5945 5955 298 User Guide ...
Страница 556: ...E Mail WorkCentre 5945 5955 554 User Guide ...
Страница 646: ...Internet Services WorkCentre 5945 5955 644 User Guide ...
Страница 672: ...Machine and Job Status WorkCentre 5945 5955 670 User Guide ...
Страница 680: ...Feature Installation WorkCentre 5945 5955 678 User Guide ...