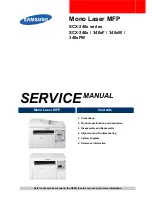Scan
WorkCentre
®
5945/5955
228
User Guide
4. Select
the
Workflow Scanning
button on the touch screen.
Note:
If your System Administrator has added mandatory fields to the default template you
will be asked to complete the required document information as soon as you select the
Workflow Scanning button.
5. If required, select the
Workflow Scanning
tab. This is usually the active tab when the Workflow
Scanning service opens.
6. Select
the
All Templates
button.
7. Select
the
Remotely Stored Templates
button.
8. Select the template required.
9. If required, ensure the latest templates are available by selecting
Update Templates
from the
Advanced Settings
tab.
10. Select any options required.
11. Press the
Start
button on the control panel to scan the original.
12. Remove the original from the document feeder or document glass when scanning has
completed.
13. Press the
Job Status
button on the device control panel to view the job list and check the status
of the job.
More Information
Explaining What Workflow Scanning Does and How It Works
Using a User ID to Log In at the Device
Using Internet Services to find System Administrator Contact Details
www.xerox.com/support.
Assigning Descriptive Data to a Workflow Scanning Job
Creating a New Template in Internet Services
Using the Scan to Mailbox Templates in Workflow Scanning
Workflow Scanning converts hard copy documents into electronic images and saves them into
network filing destinations (repositories).
A Template must be used when a scan is made - the template contains the filing destination
address and other scan settings such as the image quality. When making a scan you can edit the
scan settings but not the filing destination.
Note:
This option must be made available by your System Administrator.
If Authentication or Accounting has been enabled on your device you may have to enter login
details to access the Workflow Scanning features.
Use Scan to Mailbox to scan hard copy originals and store them in a folder on the device. You can
retrieve your stored documents at the device using the Print From feature, or at your computer
using Internet Services. Scan to Mailbox provides you with a scanning method that is very easy to
set up and use.
You can store your documents in the Default Public Folder or create a private folder. If you create a
private folder, you must enter a name and password to access the folder. All users can create private
folders. Your System Administrator can choose to set up the Scan to Mailbox option so that you
have to enter a password to access a folder.
The Default Public Folder and any private folders which have been set up are displayed on the
device in the Workflow Scanning templates list, and in the Print From feature.
Содержание WorkCentre 5945
Страница 1: ...Version 1 0 July 2014 Xerox WorkCentre 5945 5955 Multifunction Printer User Guide ...
Страница 26: ...Safety and Regulations WorkCentre 5945 5955 24 User Guide ...
Страница 78: ...Getting Started WorkCentre 5945 5955 76 User Guide ...
Страница 300: ...Scan WorkCentre 5945 5955 298 User Guide ...
Страница 556: ...E Mail WorkCentre 5945 5955 554 User Guide ...
Страница 646: ...Internet Services WorkCentre 5945 5955 644 User Guide ...
Страница 672: ...Machine and Job Status WorkCentre 5945 5955 670 User Guide ...
Страница 680: ...Feature Installation WorkCentre 5945 5955 678 User Guide ...