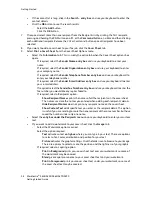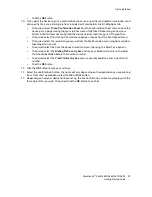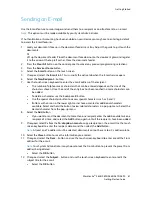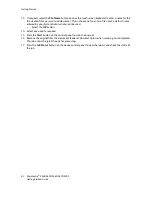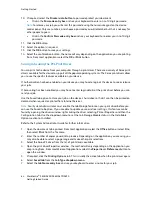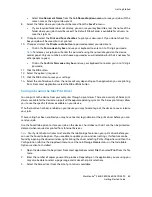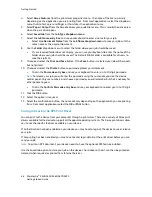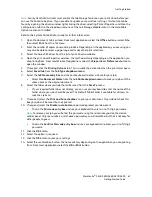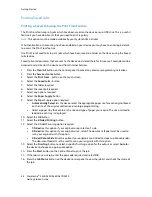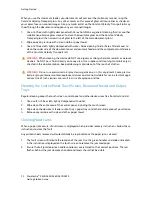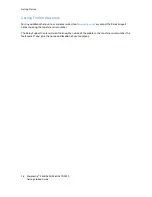Getting Started
68
WorkCentre
®
5845/5855/5865/5875/5890
Getting Started Guide
Printing Saved Jobs
Printing a Saved Job using the Print From Feature
The Print From feature prints jobs which have been saved on the device or on a USB stick. This is a useful
feature if you have documents that you need to print regularly.
Note:
This option must be made available by your System Administrator.
If Authentication or Accounting has been enabled on your device you may have to enter login details
to access the Print From feature.
Use Print From Saved Jobs to print jobs which have been saved in a folder on the device using the Saved
Jobs feature.
Saved Jobs are documents that are sent to the device and stored there for future use. Saved jobs can be
accessed and printed at the device and from Internet Services.
1. Press
the
Clear All
button on the control panel to cancel any previous programming selections.
2. Press
the
Services Home
button.
3. Select
the
Print From...
button on the touch screen.
4. Select
the
Saved Jobs...
button.
5.
Select the folder required.
6.
Select the saved job required.
7.
Select any options required.
8. Select
the
Paper Supply
button.
9.
Select the Paper Supply option required.
•
Automatically Select
lets the device select the appropriate paper size for each original based
on the size of the original and reduce or enlarge programming.
•
Select a paper tray that contains the size and type of paper you require. The size and media
loaded in each tray is displayed.
10. Select
the
OK
button.
11. Select
the
2-Sided Printing
button.
12. Select the 2-Sided Scanning option required.
•
1-Sided
use this option if your originals are printed on 1 side.
•
2-Sided
use this option if your originals are 2-sided. The document feeder must be used to
scan your originals with this option.
•
2-Sided, Rotate Side 2
use this option if your originals are 2-sided and open up like a calendar.
The document feeder must be used to scan your originals with this option.
13. Select
the
Finishing
button to select a specific finishing option for the output, or select
Auto
for
the device to choose an appropriate option.
14. Press
the
Start
button on the Control Panel to print the job.
15. If the job is a secure job, enter the passcode required and select
OK
.
16. Press
the
Job Status
button on the device control panel to view the job list and check the status of
the job.