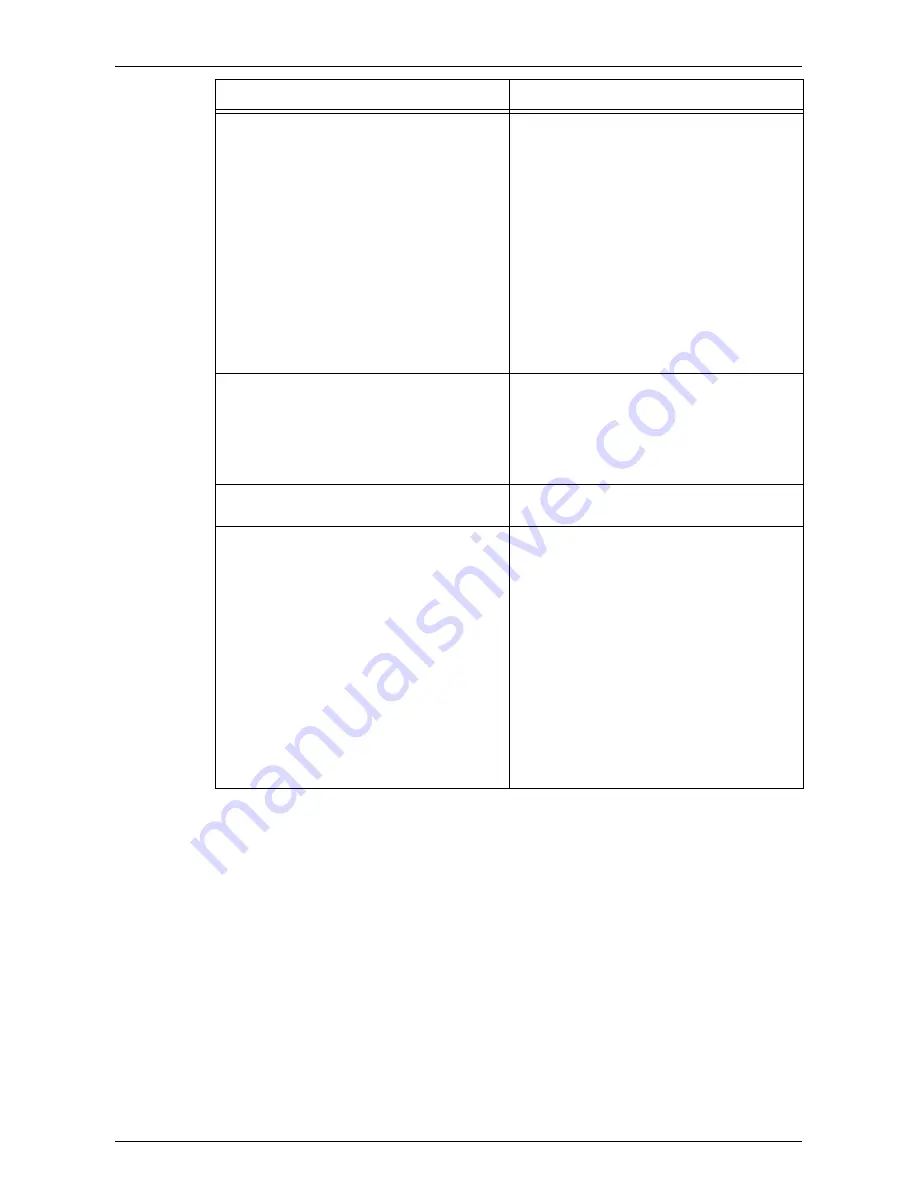
Fault Clearance Procedure
Xerox WorkCentre 5016/5020 User Guide
99
A print job is sent to the machine correctly,
but the machine does not start printing.
z
Make sure the application that you are
trying to send a print job from is working
properly on the computer.
z
Make sure that the appropriate printer
cable is used.
z
Make sure that the printer cable is
connected securely.
z
Check to see if the size of paper loaded in a
tray matches the size of paper that you
specified in the print driver.
z
Print data is still being transmitted. The
machine does not start printing unless it
receives the full data. If printing a graphic-
intensive document, wait for a while. Data
transmission may take a while.
Failed to print on the paper in the tray that
you selected.
z
Check to see if the paper size that you
have specified in the print driver matches
the size of paper that is actually loaded in
the tray.
z
Make sure that paper is loaded correctly in
the tray.
Damaged or deformed transparencies
z
Transparencies can be loaded only in the
Bypass Tray.
Blank output
z
Check that the document is loaded face up
in the Document Feeder.
z
Check that the document is placed face
down on the Document Glass.
z
If toner has recently been added to the
Drum Cartridge, it may not be dispersed
properly. Run the job again.
z
Check that the sealing tape has been
removed from the new Drum Cartridge.
z
Reinstall the Drum Cartridge.
z
Replace the Drum Cartridge.
z
Add toner if the toner indicator on the
Machine Diagram (mimic) flashes or the
error code indicating that toner needs to be
added appears in the Display.
Symptom
Recommendation






























