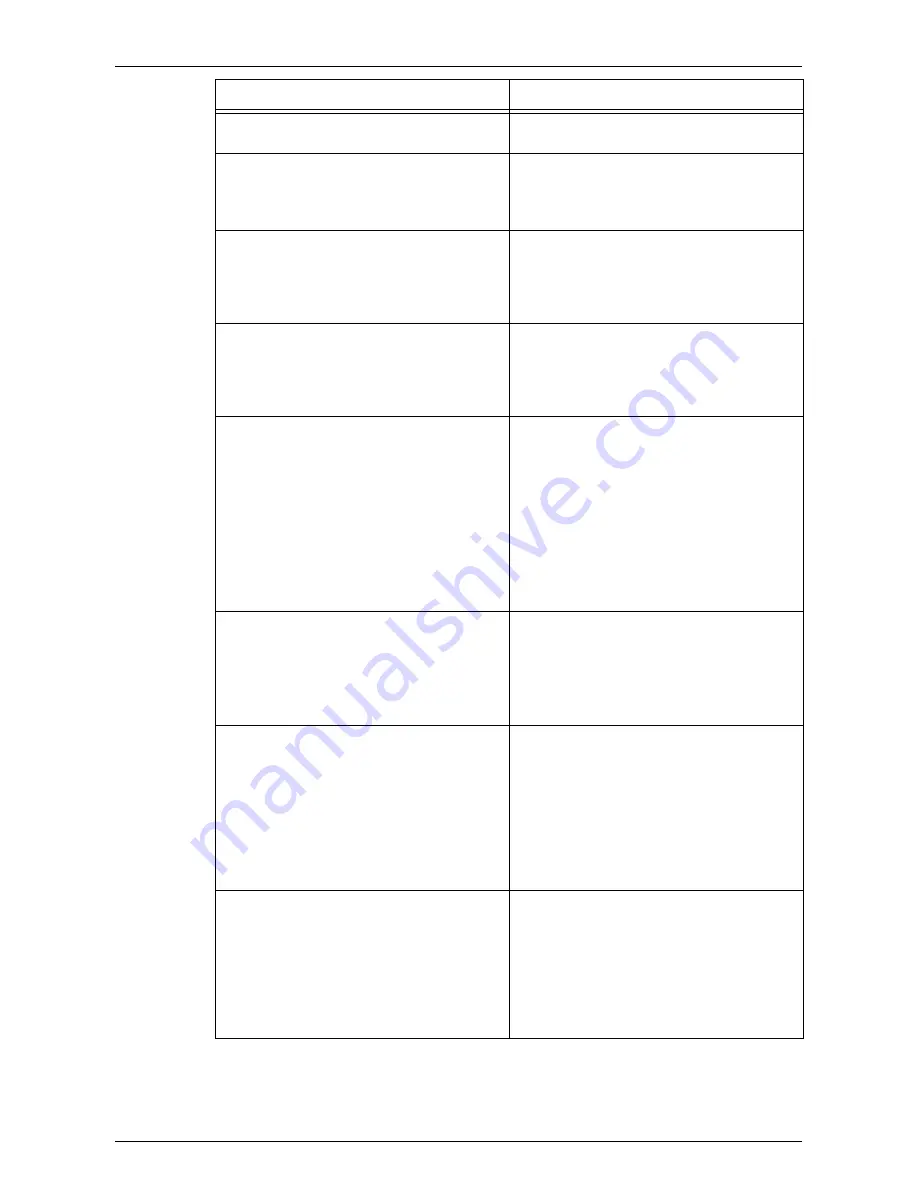
Fault Clearance Procedure
Xerox WorkCentre 5016/5020 User Guide
101
Ghosting (residual images)
z
Check the quality of the documents.
z
Feed the document SEF.
Washout
z
Check the quality of the documents.
z
If the image is lighter near the borders, set
the density feature to a darker setting.
z
Replace the Drum Cartridge.
Solid density variations
z
Load fresh paper.
z
Check the quality of the documents.
z
Set the density feature to a lighter or darker
setting.
z
Replace the Drum Cartridge.
Image loss
z
When copying a document from a larger
paper size to a smaller size, reduce the
image to fit onto the smaller paper size.
z
Set a slightly smaller document size (for
example, copy 90% instead of 100%).
Misfeeds in the Bypass Tray
z
Reload paper in the tray. Do not add paper
on top of the remaining paper in the tray.
Instead, remove the remaining paper from
the tray, put it together with a new stack of
paper, align the edges, and then load the
paper stack in the tray.
z
Check that the paper guides are locked into
positions against the paper.
z
Check that the settings for the Bypass Tray
are correct and match the paper size and
orientation specified on the Control Panel.
Jams in the Document Feeder
z
Open the Document Feeder and check that
no paper or objects are inside.
z
Check that the cover on the Document
Feeder is firmly closed.
Refer to "A1: Document Jams" (P.109) for
procedures.
Paper jams
z
Use only recommended media.
z
Check that the paper is loaded correctly.
z
Flip the paper stack over in the tray.
z
Check that the paper guides are locked into
position.
z
Do not use media that is torn, wrinkled, or
folded.
z
Load fresh paper.
Refer to "Paper Jams" (P.102) for procedures.
Paper curl
z
Check that the paper is loaded correctly.
Load paper in Tray 1 and Tray 2 seam side
up.
z
Load paper in the Bypass Tray seam side
down.
z
Load custom media in the Bypass Tray.
Refer to "Loading Paper in the Trays" (P.42) for
procedures.
Symptom
Recommendation






























