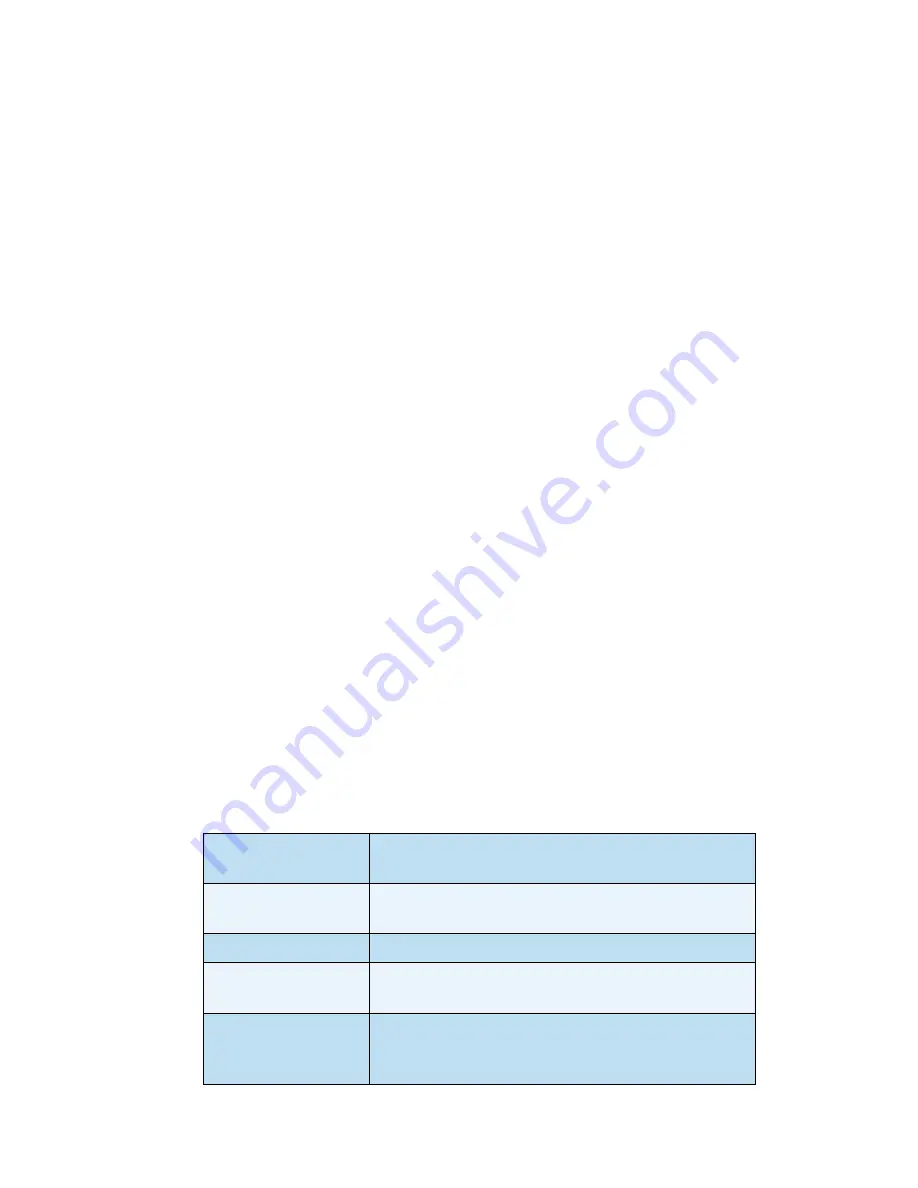
English
Xerox WorkCentre 3550
Quick Use Guide
28
Sending an E-mail
1.
Load the documents to be e-mailed face up in the Document Feeder or
face down to the rear left corner of the Document Glass.
2.
Press the
button on the control panel.
If Authentication is enabled, enter your
Login ID
and
Password
(if
required).
3.
When
Enter From Address:
appears, enter the sender’s e-mail address
and press
OK
.
If
Send to Myself?
appears, press the left/right arrows to highlight
Yes
or
No
and press
OK
.
4.
When
Enter Destination Addresses:
appears, enter the recipient’s e-mail
address and press
OK
.
Use the
.com
button to add commonly used address text to the e-mail
address, for example
.com
or
@yourdomainname.com
. Press the
.com
key
repeatedly until the text required is displayed and press
OK
.
Note:
The
Smart Key
text can be customized using CentreWare Internet
Services, refer to the
User Guide
for instructions.
Press the down arrow and enter additional e-mail addresses if required
and press
OK
.
5.
If
File Format
appears, highlight the file format required and press
OK
.
6.
Enter an e-mail subject and press
OK
.
7.
When
Ready to E-mail
appears you can add additional recipients, press
Menu
to select additional features or press
Start
to scan your originals.
To add additional recipients, highlight
Add Another Address
and enter
the address required.
8.
To customize E-mail settings, press the
Menu
button. Use the up/down
arrows to highlight the feature required and press
OK
. Select the setting
required and press
OK
.
The following features are available:
File Format
Sets the file format in which the image is to be
saved.
Lighten/Darken
This provides manual control to adjust the lightness
or darkness of the scanned images.
Output Color
Sets the color mode.
Original Type
Use to improve the image quality by selecting the
document type for the originals.
Background
Suppression
Use to automatically reduce or eliminate the dark
background resulting from scanning colored paper or
newspaper originals.
Содержание WorkCentre 3550
Страница 1: ...Xerox WorkCentre 3550 April 2010...
Страница 2: ...Xerox WorkCentre 3550 Quick Use Guide 2...













































