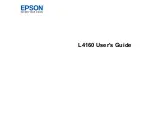CARE
28
XEROX WIDE FORMAT 721P PRINTER OPERATOR MANUAL
Cleaning The Charge Scorotron Wire
Periodic cleaning of the Charge Scorotron Wire will reduce print
quality problems such as light prints or deletions in the print
caused by accumulation of toner inside the printer.
NOTE: The Wire Cleaning is performed automatically when the
printer is switched on.
Wire-Clean
Press this key to
clean the Charge Scorotron Wire if there is no message in the
Status Display.
A “-C-“ will be displayed during the cleaning process.
NOTE:
It will take approximately 2 minutes for the cleaning process.
Exp-Clean
Wire-Clean
Paper Deck
1 2 3 4
Select
Cut
MF
D1
D2
D3
D4
PF
Exit
Copy Density
Menu
Enter
Online
Wire-Clean
Содержание WIDE FORMAT 721P
Страница 1: ...Xerox Wide Format 721P Printer Operator Manual 701P39415 April 2003 ...
Страница 2: ......
Страница 12: ...INTRODUCTION 4 XEROX WIDE FORMAT 721P PRINTER OPERATOR MANUAL This page is intentionally blank ...
Страница 16: ...SPECIFICATION 8 XEROX WIDE FORMAT 721P PRINTER OPERATOR MANUAL This page is intentionally blank ...
Страница 40: ...CARE 32 XEROX WIDE FORMAT 721P PRINTER OPERATOR MANUAL This page is intentionally blank ...
Страница 56: ...PROBLEM SOLVING 48 XEROX WIDE FORMAT 721P PRINTER OPERATOR MANUAL This page is intentionally blank ...