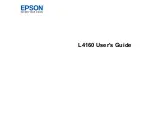Содержание L4160 series
Страница 1: ...L4160 User s Guide ...
Страница 2: ......
Страница 11: ...11 L4160 User s Guide Welcome to the L4160 User s Guide For a printable PDF copy of this guide click here ...
Страница 17: ...17 Product Parts Inside 1 Document cover 2 Scanner glass 3 Scanner unit 4 Control panel ...
Страница 63: ...63 Related topics Copying Scanning ...
Страница 94: ...94 10 Select the Layout tab 11 Select the orientation of your document as the Orientation setting ...
Страница 146: ...146 1 Turn on your product 2 Lift up the scanner unit ...
Страница 147: ...147 3 Open the ink tank cover then open the cap for the ink tank you are going to fill ...
Страница 190: ...190 2 Remove any jammed paper from the rear paper feed ...
Страница 191: ...191 3 Lift the scanner unit and remove any jammed paper inside ...